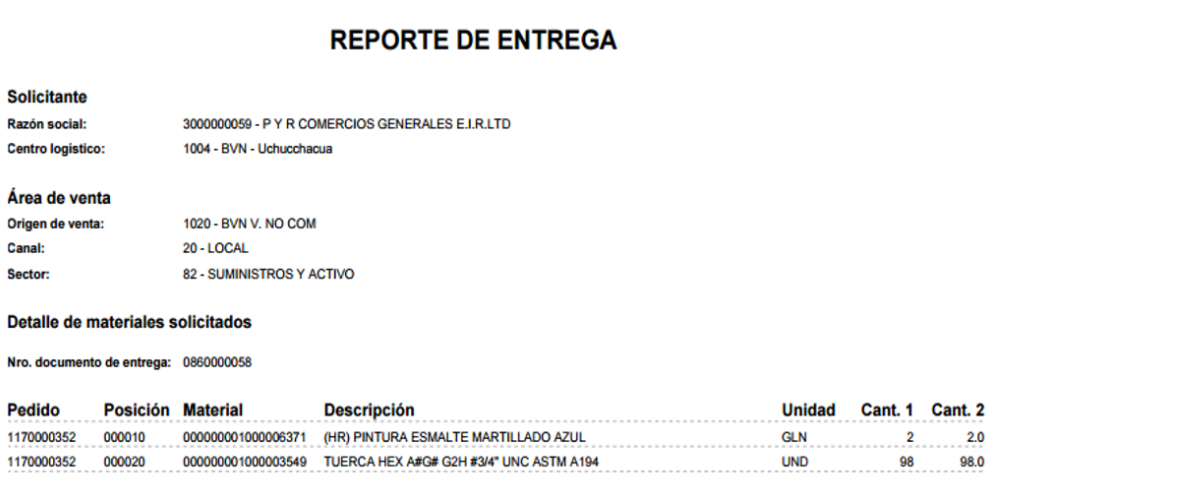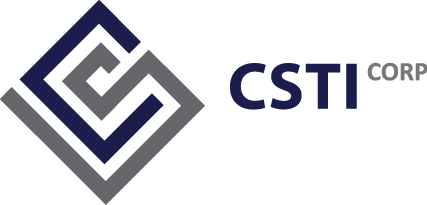Registro de Comprobantes
Una vez que el Proveedor haya realizado la entrega de las mercancías a los destinos indicados, en la Aplicación “Registro de Facturas” se listarán las Órdenes de Compra vinculadas a una Guía de Remisión, esto garantiza que la mercancía ya ingresó a los almacenes y está liberada para ser facturada. En esta aplicación se listarán las Órdenes de compra y/o HES por facturar, se mostrará el N° de la Orden de Compra y/o HES y la Guía de remisión con la cual se realizó la entrega del bien (de ser el caso). En la aplicación, habrá una agrupación por Órdenes de suministros y Órdenes de servicios.
En esta aplicación se listarán las Órdenes de compra, Tickets de transportistas y/o HES por facturar, se mostrará el N° de la Orden de Compra y/o HES y la Guía de remisión con la cual se realizó la entrega del bien (de ser el caso).
En la aplicación, habrá una agrupación por Órdenes de suministros, Órdenes de servicios y Tickets de transportistas
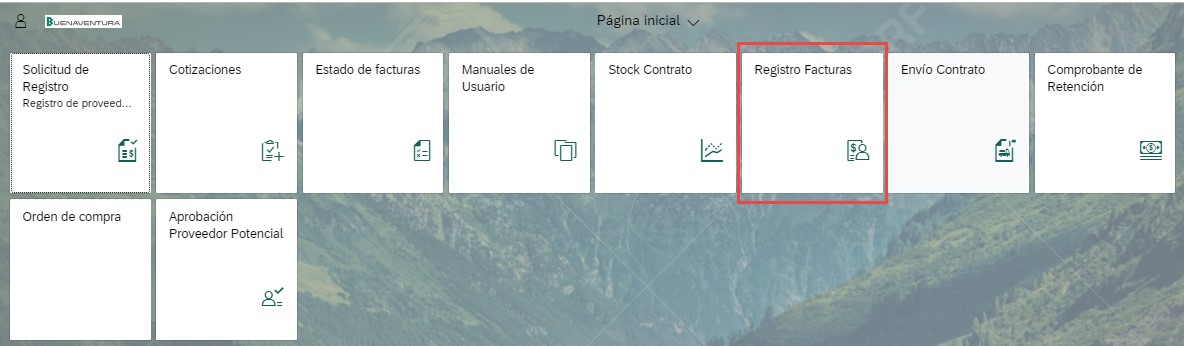
Dentro de la aplicacion apareceran los siguientes bloques:
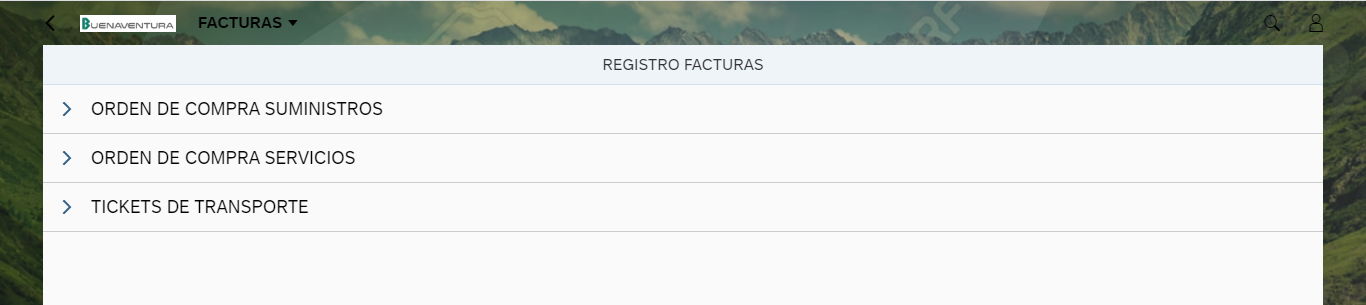
- Suministros
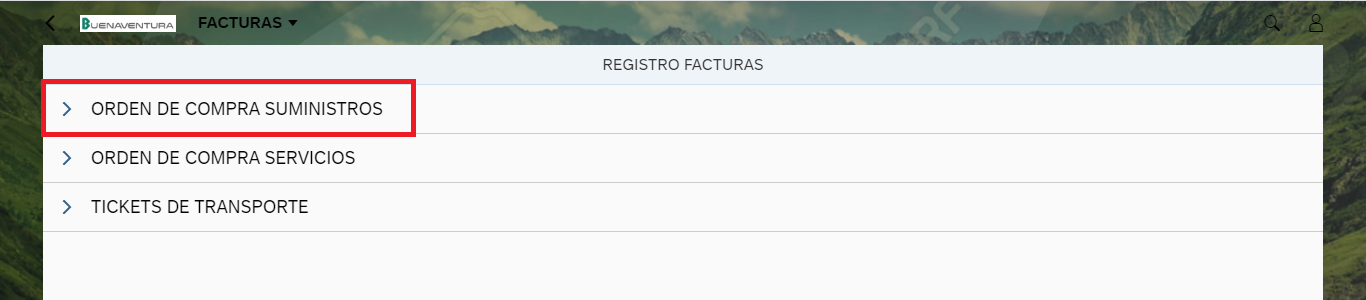
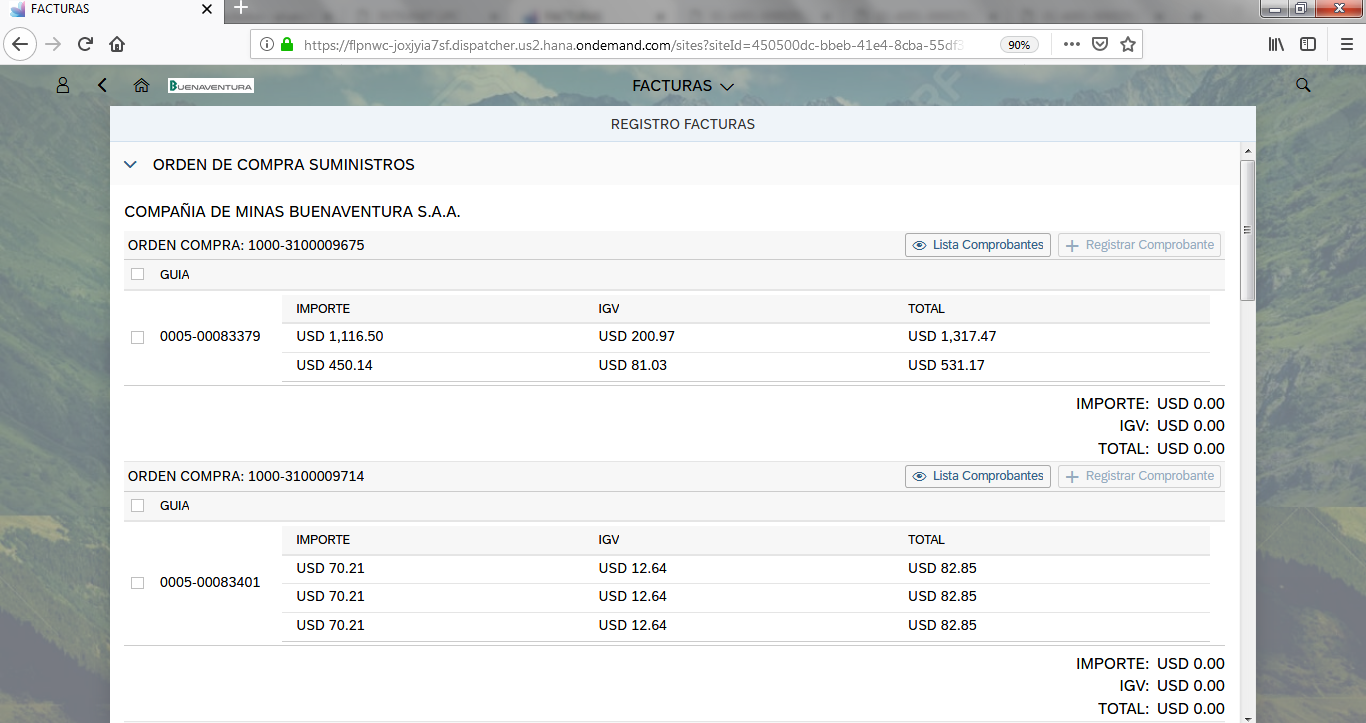
- Servicios
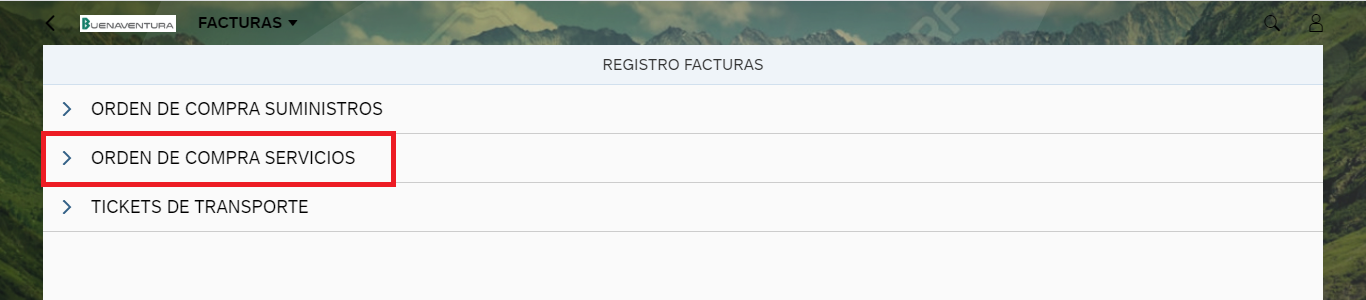

- Ticket de transporte
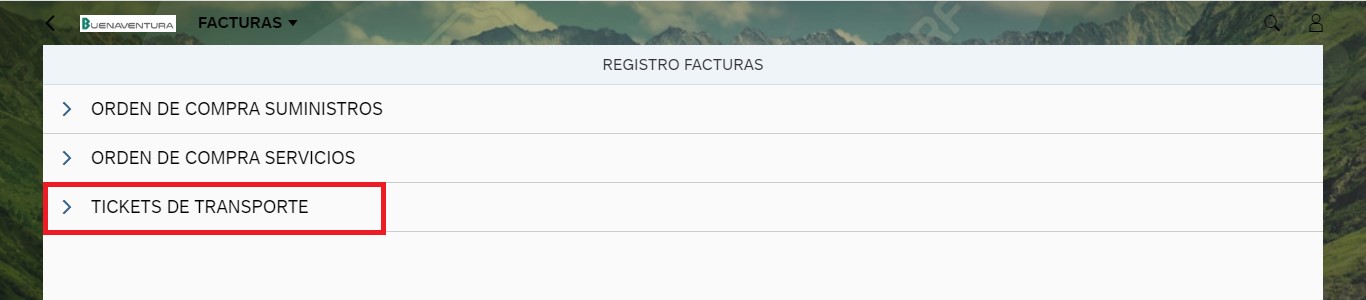
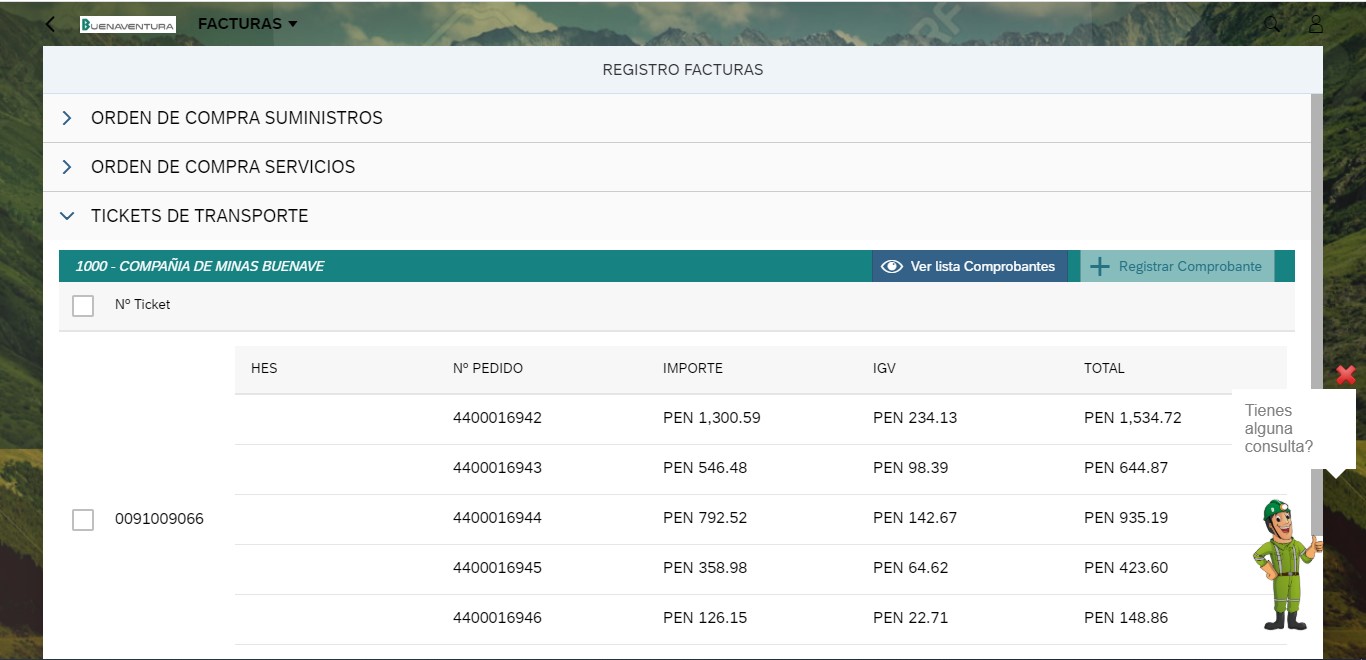
¿Cómo registrar una factura?
Para poder realizar el registro de una factura, el Proveedor deberá dar click al Botón REGISTRAR COMPROBANTE
Este, inicialmente aparecerá deshabilitado, se activará una vez seleccionadas las Guías o HES a facturar. Así también, cada orden contará con una sumatoria que irá adicionando los importes de las Guías o HES seleccionadas.
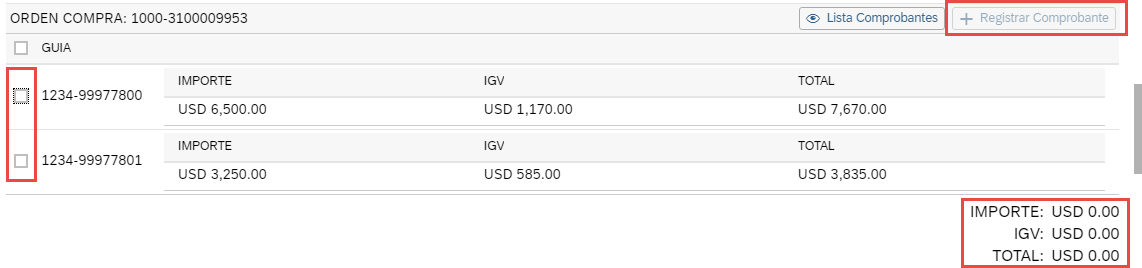
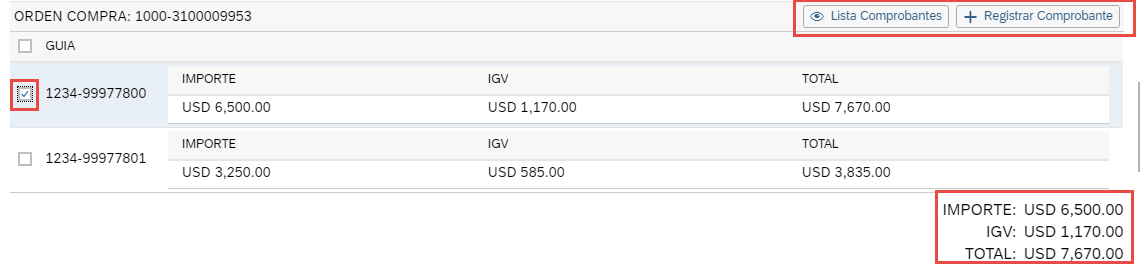
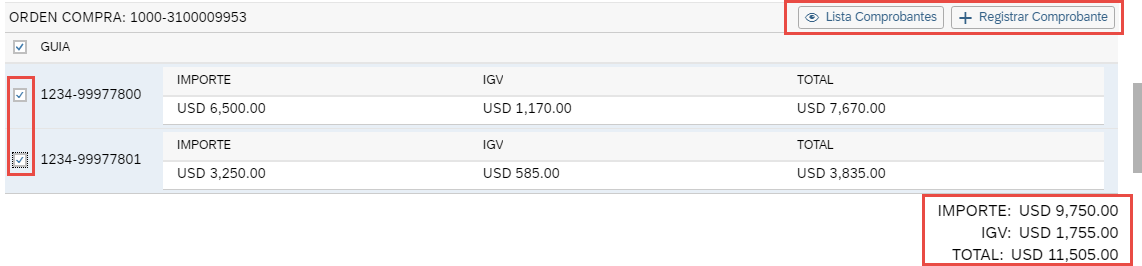
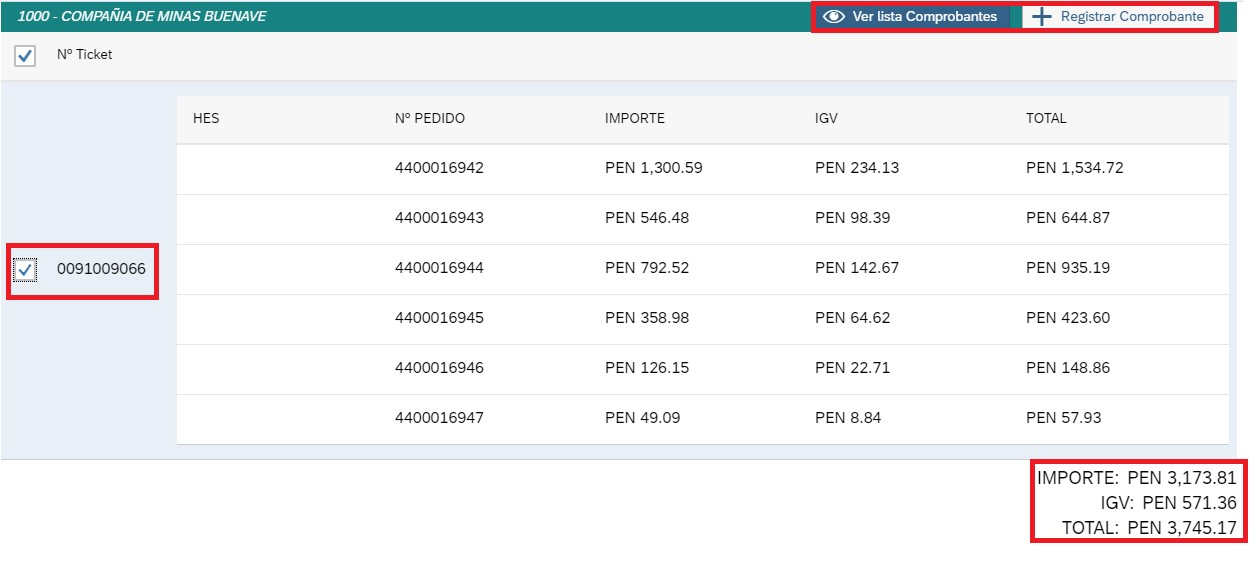
Una vez seleccionadas las Guías o HES a facturar, procederá a darle click al botón REGISTRAR COMPROBANTE
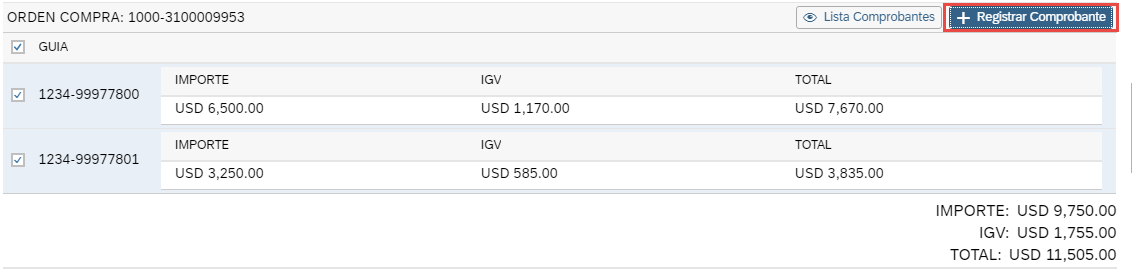
Con ello, aparecerá una pantalla emergente en la cual el proveedor visualizará los importes sumarizados. Además, podrá consignar los datos del comprobante de pago:
- Tipo
- Serie
- Número
- Fecha de emisión
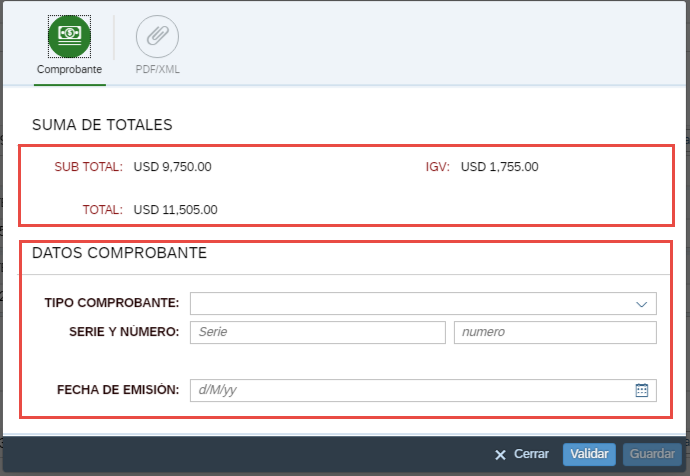
El aplicativo contará con un maestro desplegable de Comprobantes a elegir para el registro del mismo.
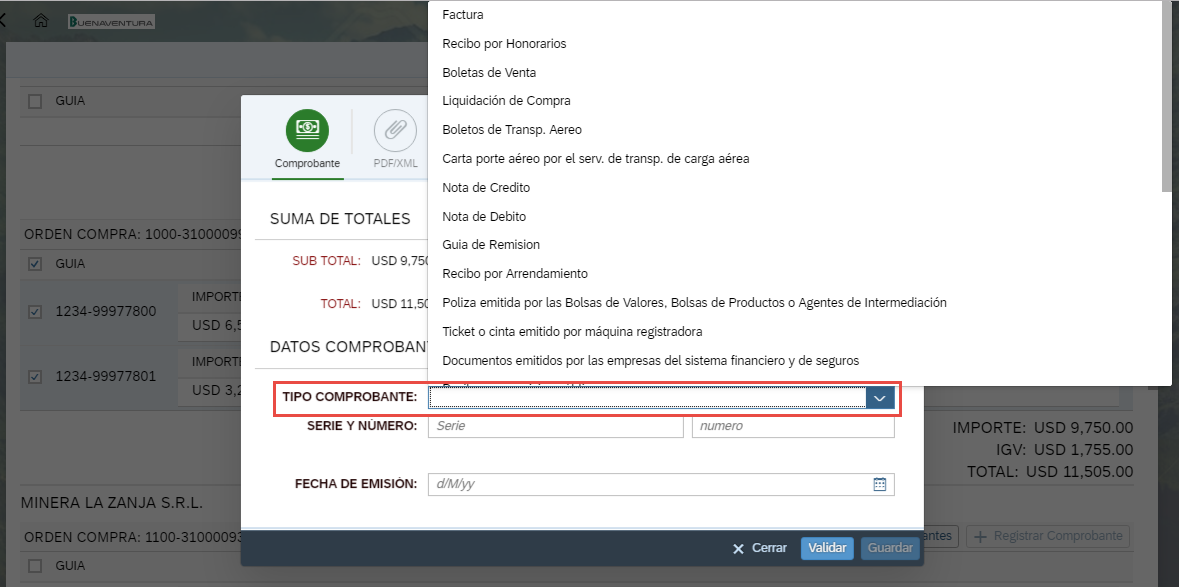
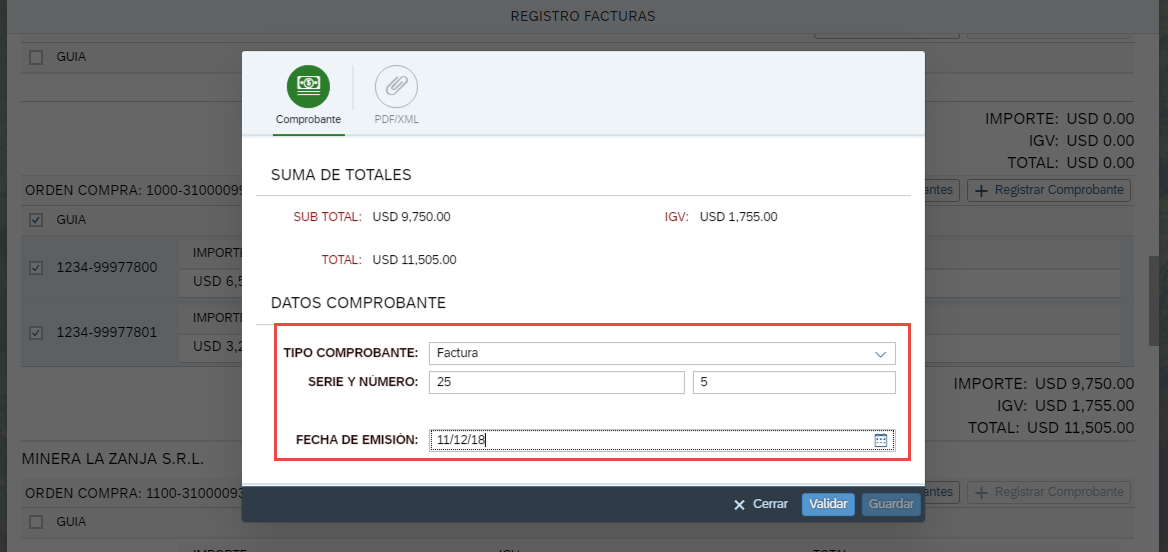
Una vez registrado el comprobante, en la parte inferior de la pantalla se contará con tres opciones:

- Botón Cancelar: Este botón cancela el registro y te retorna a la pantalla inicial.
- Botón Validar: Este botón es utilizado para validar los datos registrados en el segundo bloque de la pantalla, se autocompletarán los datos de la serie a 4 dígitos y los del número del comprobante a 8 dígitos.
- Botón Guardar: Este botón guarda el registro realizado.
Luego, deberá darle click al botón Validar. Donde se validarán los datos registrados.
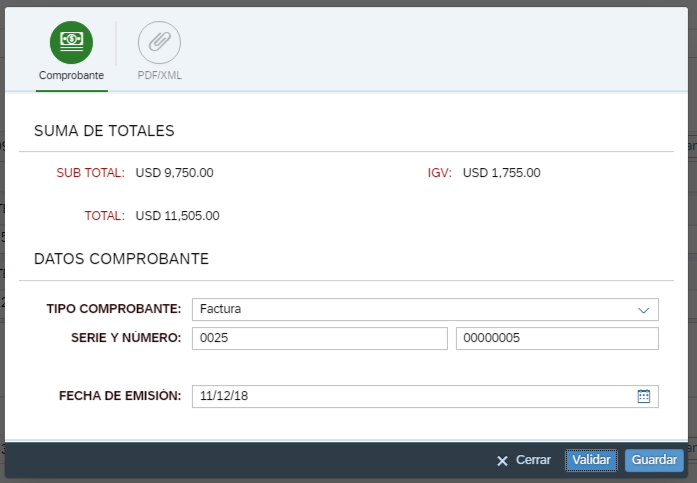
Posteriormente, una vez validado los datos ingresados el proveedor procederá a darle click al botón Guardar (que ya estará habilitado), y será enviado a la pantalla inicial.
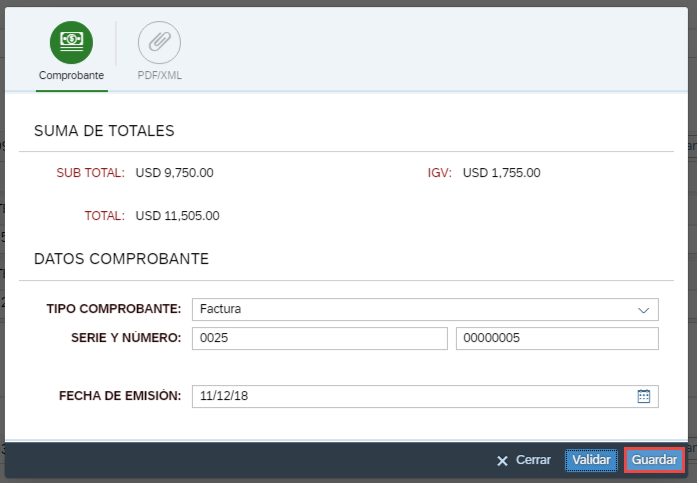
Una vez registrado el comprobante, será direccionado a la pantalla inicial y se descargará un archivo PDF en automático.
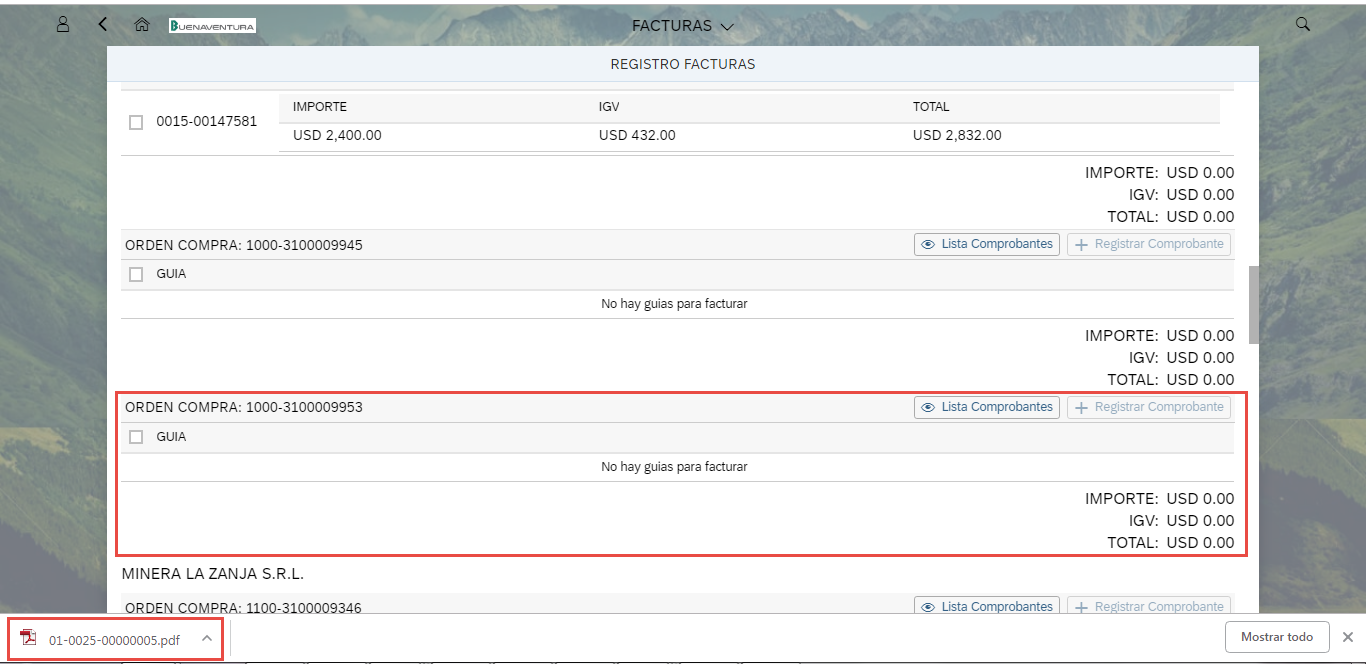
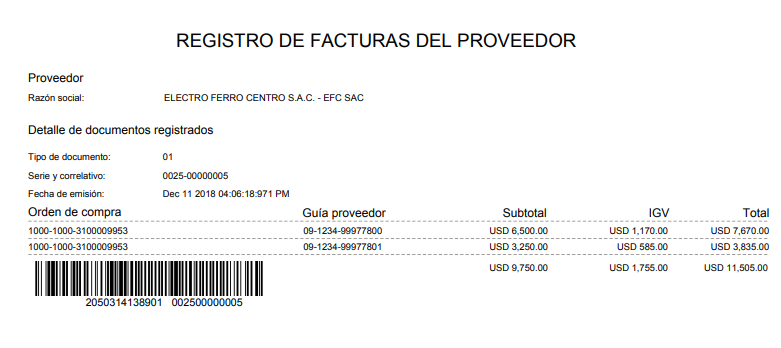
En el caso de Tickets de transporte el registro es de la misma manera con la diferencia de que el PDF generado tiene datos específicos tales como Ticket, Hes y Orden de servicio (sociedad – centro – número de pedido).
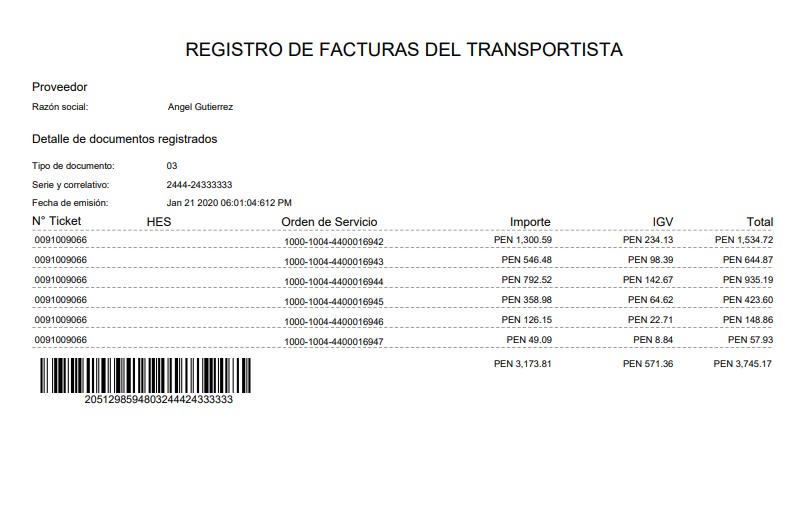
¿Cómo modificar un registro de factura?
Para poder realizar la anulación de un registro de una factura, se dará click al botónn LISTA COMPROBANTES

Donde aparecerá el registro generado anteriormente.
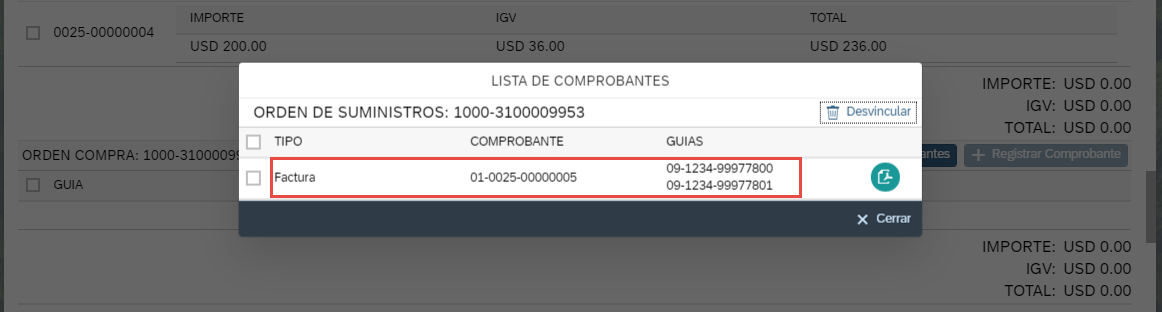
Una vez ubicados en el detalle, se seleccionará la casilla a eliminar y se dará click al botón DESVINCULAR Botón con el cual se limpiarán los registros de la pantalla.
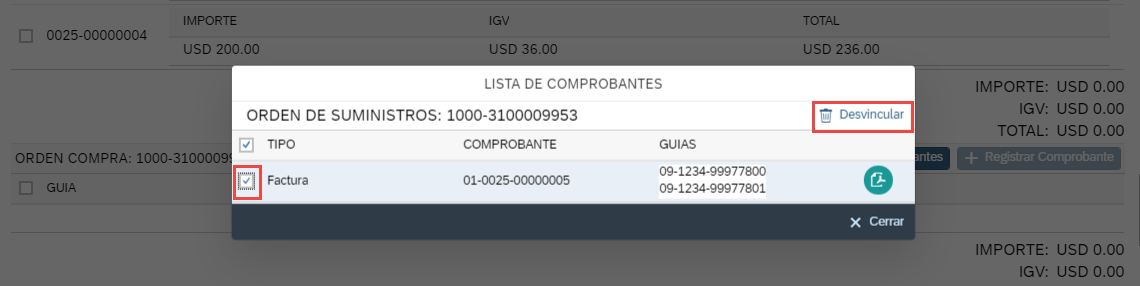
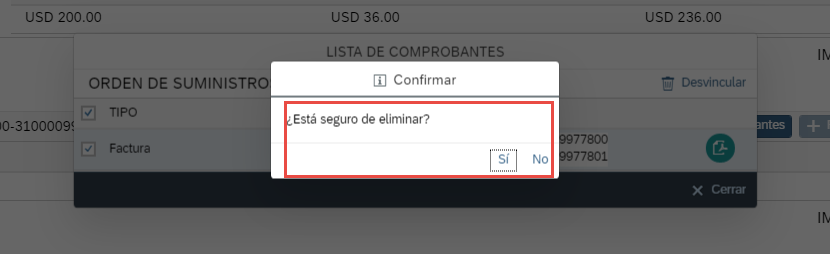
Con esto, se liberan los documentos para volver a ser facturados.
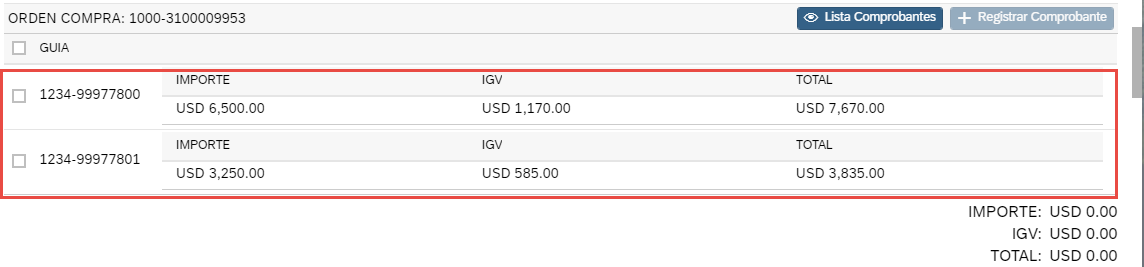
¿Cómo cargar una Factura electrónica?
Para poder realizar el registro de una factura electrónica, el Proveedor deberá realizar el mismo procedimiento anteriormente mencionado. Deberá dar click al Botón REGISTRAR COMPROBANTE Este, inicialmente aparecerá deshabilitado, se activará una vez seleccionadas las Guías o HES a facturar. Así también, cada orden contará con una sumatoria que irá adicionando los importes de las Guías o HES seleccionadas.
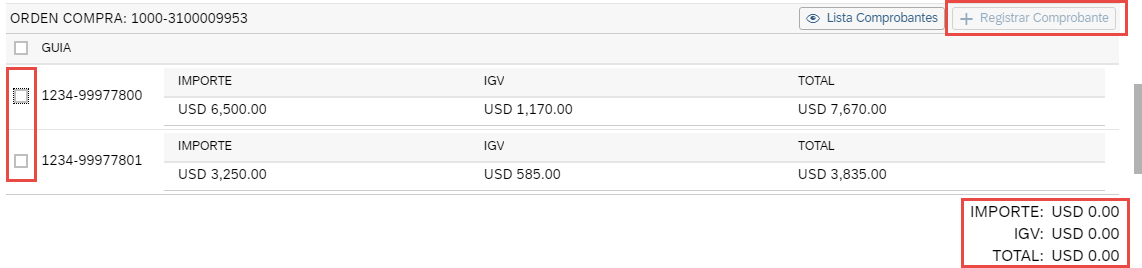
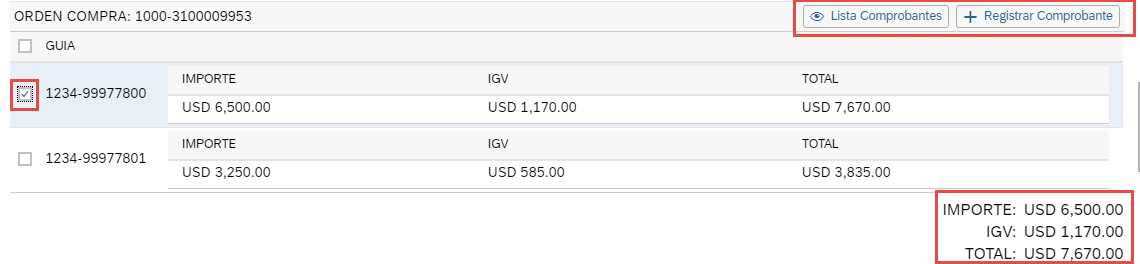
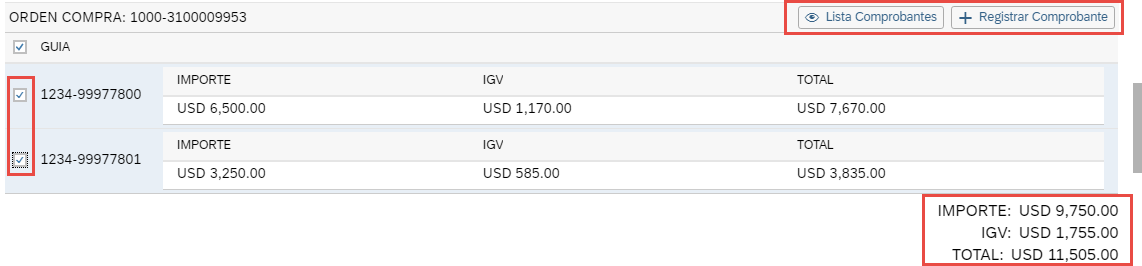
Una vez seleccionadas las Guías o HES a facturar, procederá a darle click al botón REGISTRAR COMPROBANTE
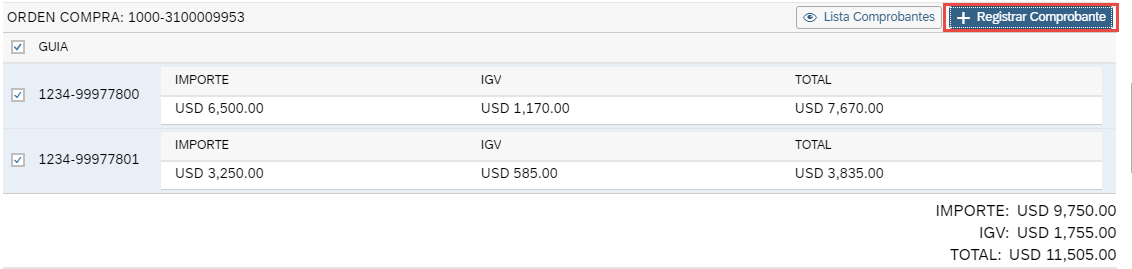
Con ello, aparecerá una pantalla emergente en la cual el proveedor visualizará los importes sumarizados. Además, podrá consignar los datos del comprobante de pago:
- Tipo
- Serie
- Número
- Fecha de emisión
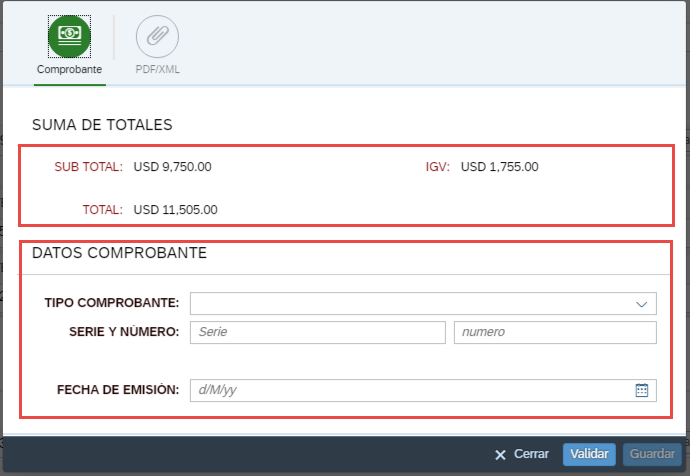
El aplicativo contará con un maestro desplegable de Comprobantes a elegir para el registro del mismo.
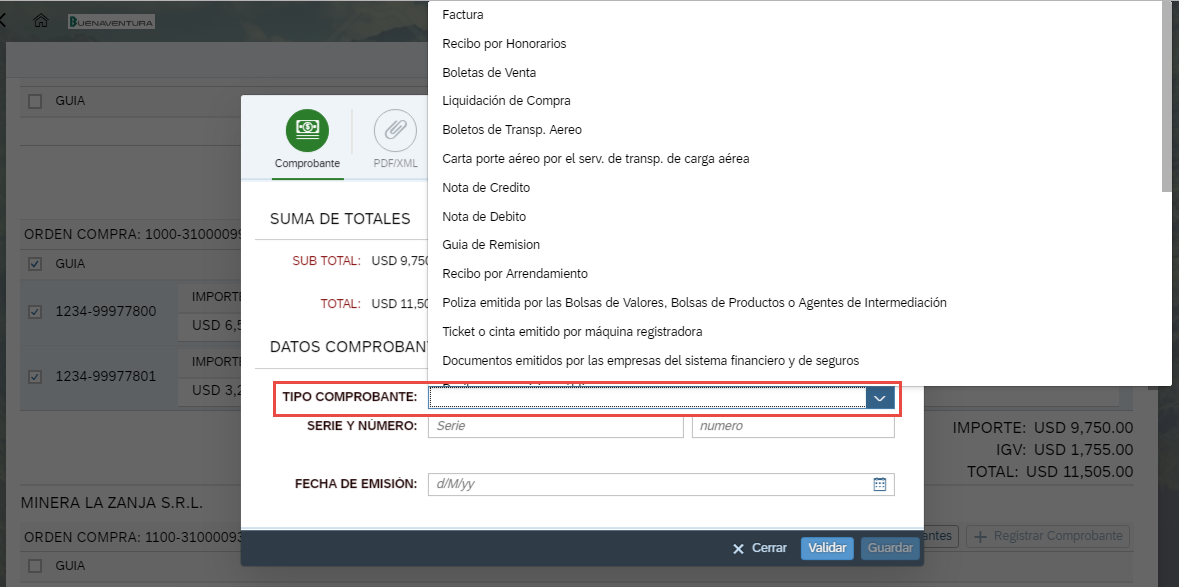
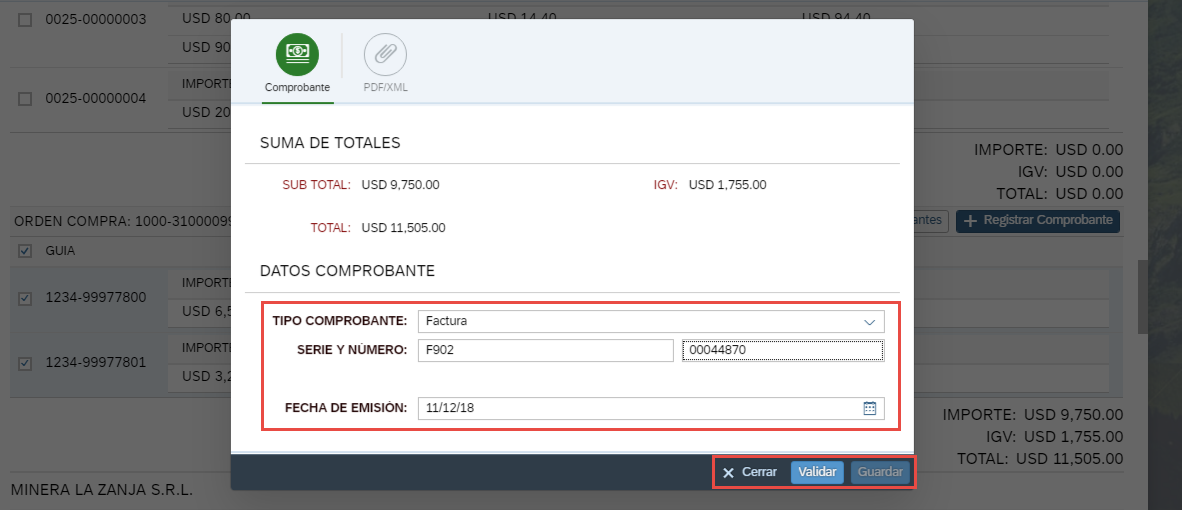
Una vez registrado el comprobante, en la parte inferior de la pantalla se contará con tres opciones:

- Botón Cancelar: Este botón cancela el registro y te retorna a la pantalla inicial.
- Botón Validar: Este botón es utilizado para validar los datos registrados en el segundo bloque de la pantalla, se autocompletarán los datos de la serie a 4 dígitos y los del número del comprobante a 8 dígitos. Además, solo en el caso de comprobantes electrónicos con serie F, estos serán validados por SUNAT.
- Botón Guardar: Este botón guarda el registro realizado.
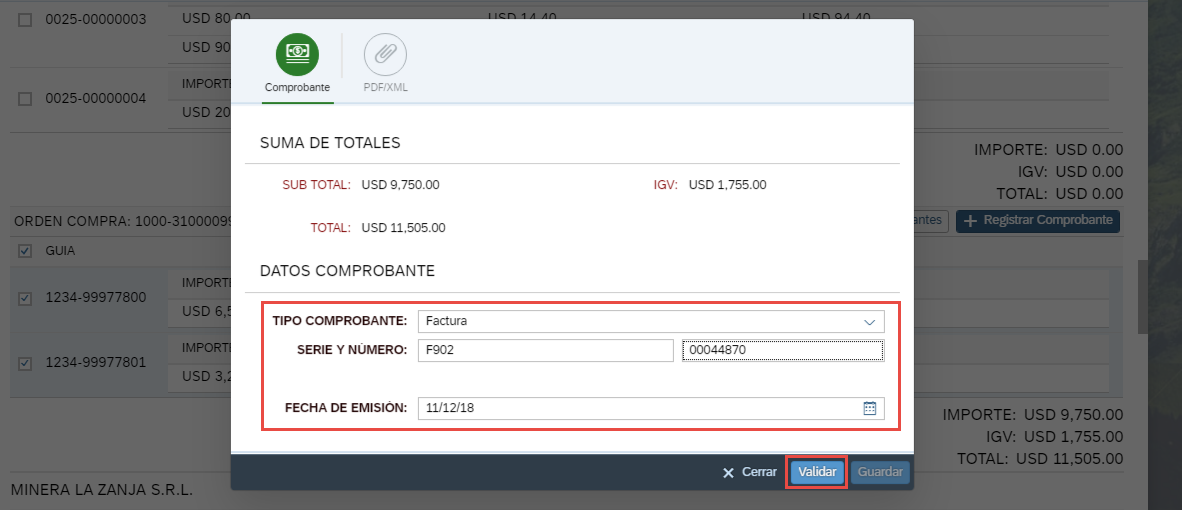
Si el comprobante es válido, se mostrará el mensaje de confirmación de SUNAT, y se habilitará la opción para adjuntar los archivos PDF y XML del comprobante electrónico.
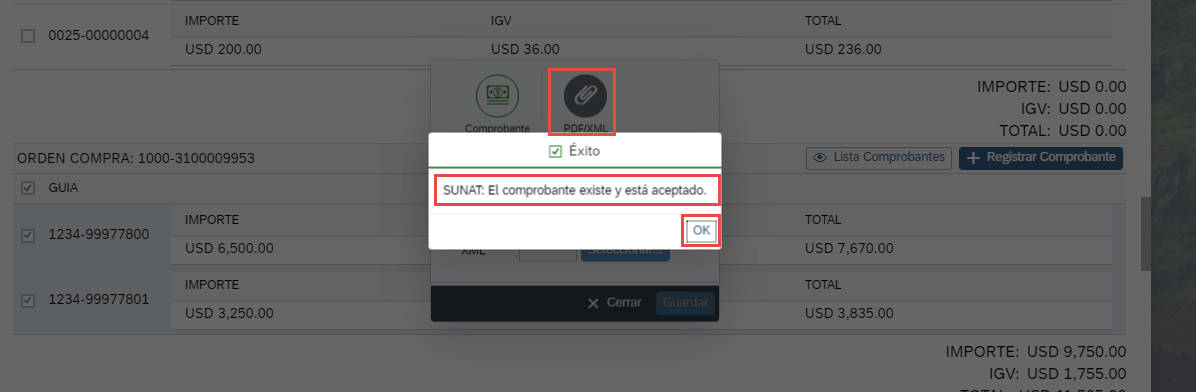
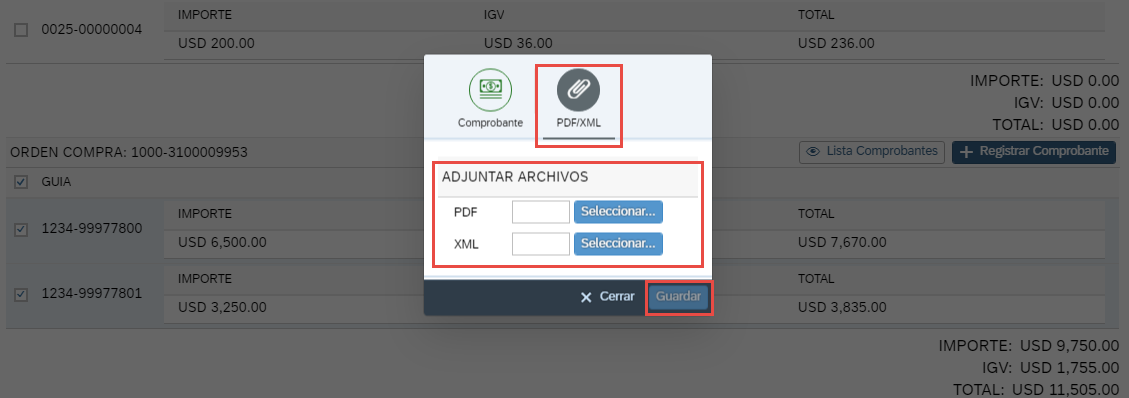
Una vez adjuntados los archivos, se habilitará el botón guardar, donde el proveedor procederá a darle click y será enviado a la pantalla inicial.
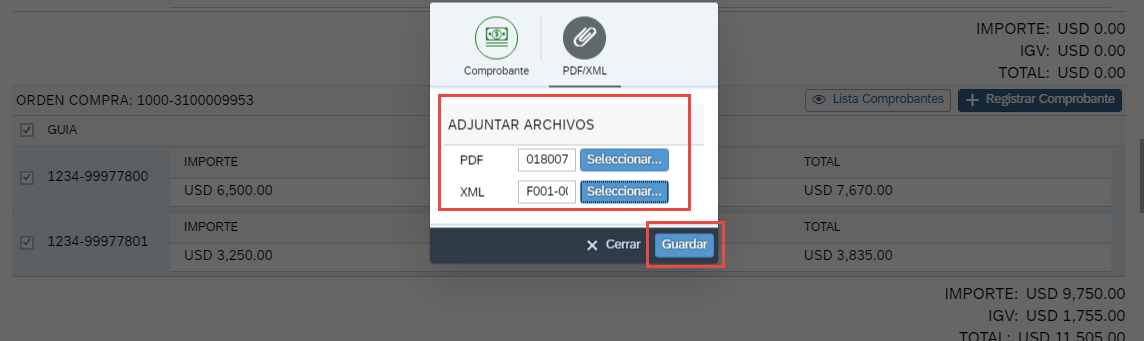
Una vez registrado el comprobante, será direccionado a la pantalla inicial y se descargará un archivo PDF en automático.
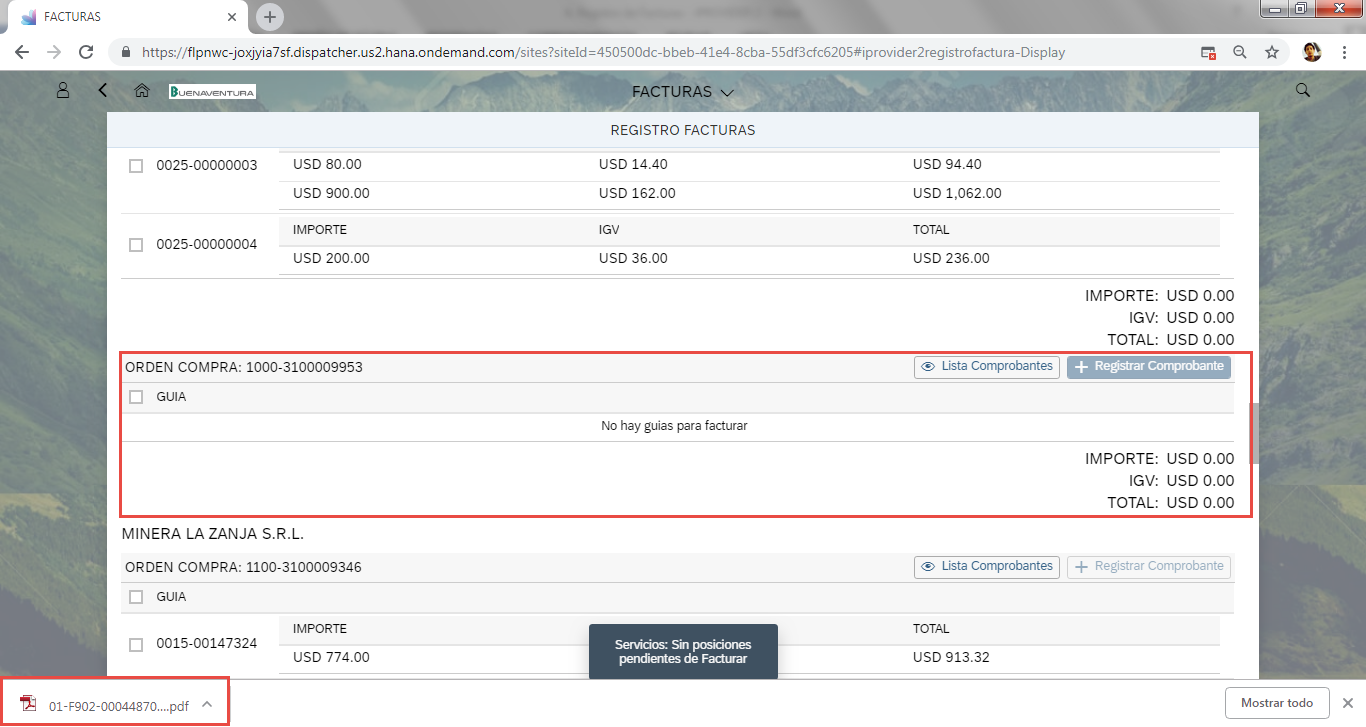
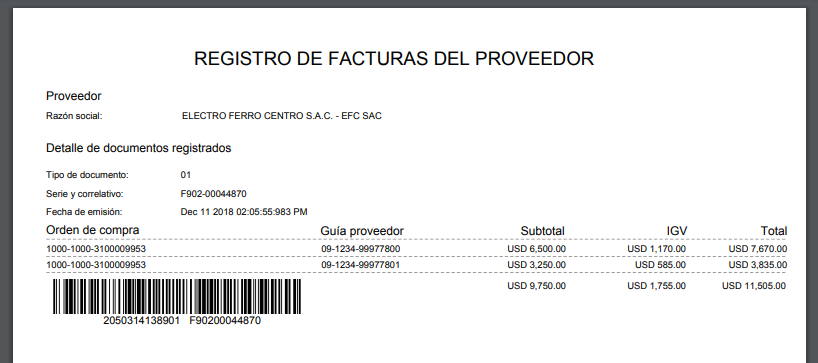
¿Qué hacer cuando SUNAT rechaza mi factura electrónica?
Para poder realizar el registro de una factura electrónica, el Proveedor deberá realizar el mismo procedimiento anteriormente mencionado. Deberá dar click al Botón REGISTRAR COMPROBANTE Este, inicialmente aparecerá deshabilitado, se activará una vez seleccionadas las Guías o HES a facturar. Así también, cada orden contará con una sumatoria que irá adicionando los importes de las Guías o HES seleccionadas.

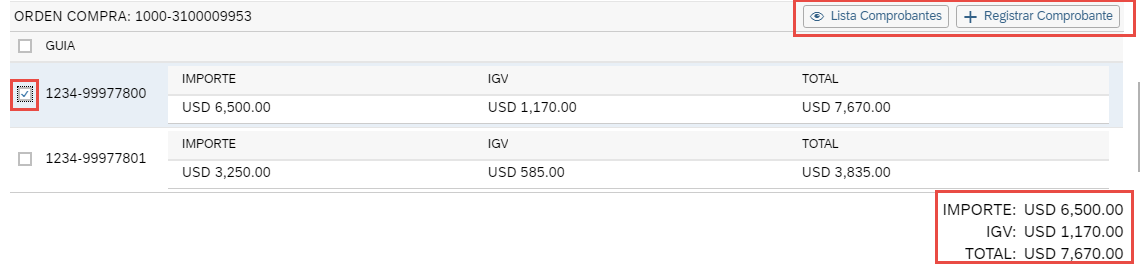
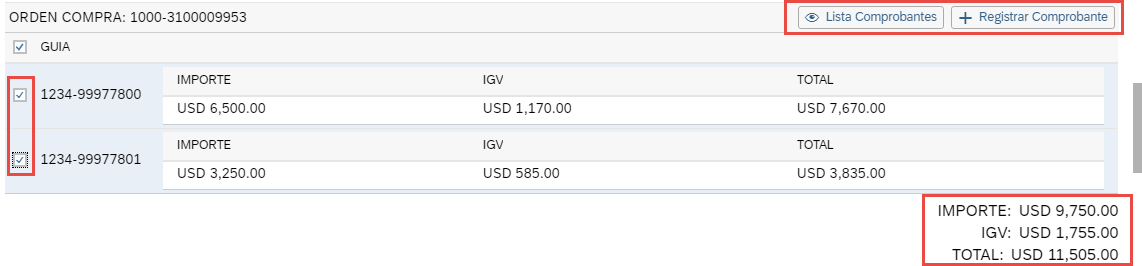
Una vez seleccionadas las Guías o HES a facturar, procederá a darle click al botón REGISTRAR COMPROBANTE
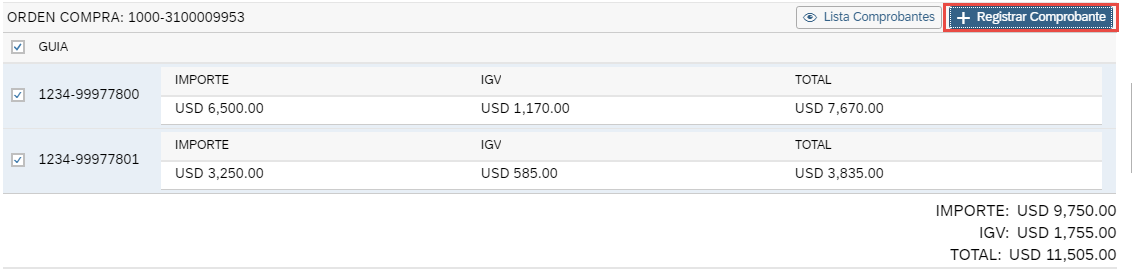
Con ello, aparecerá una pantalla emergente en la cual el proveedor visualizará los importes sumarizados. Además, podrá consignar los datos del comprobante de pago:
- Tipo
- Serie
- Número
- Fecha de emisión
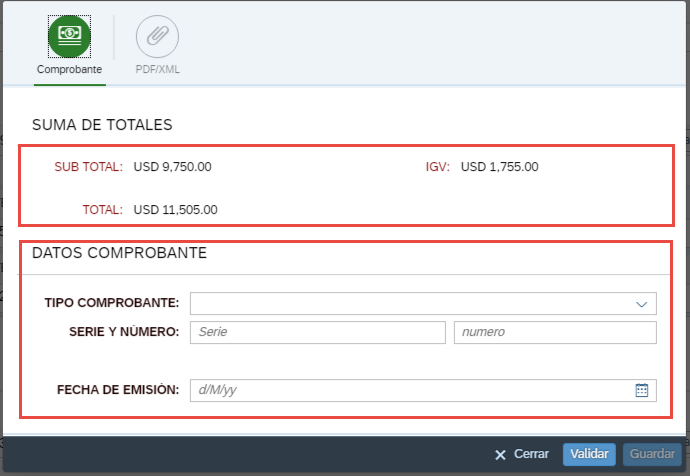
El aplicativo contará con un maestro desplegable de Comprobantes a elegir para el registro del mismo.
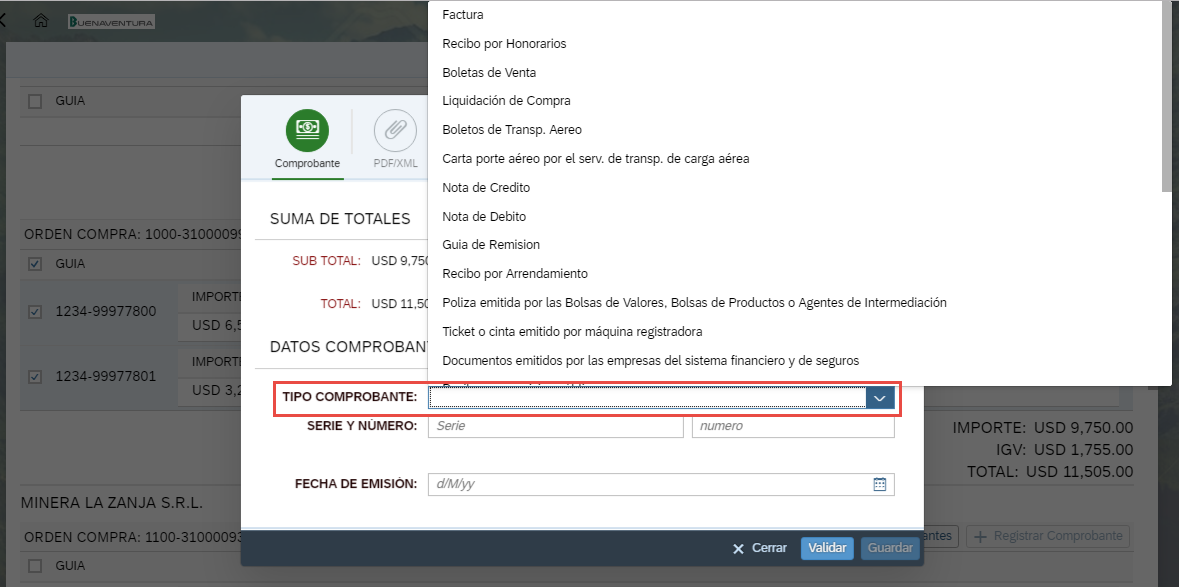
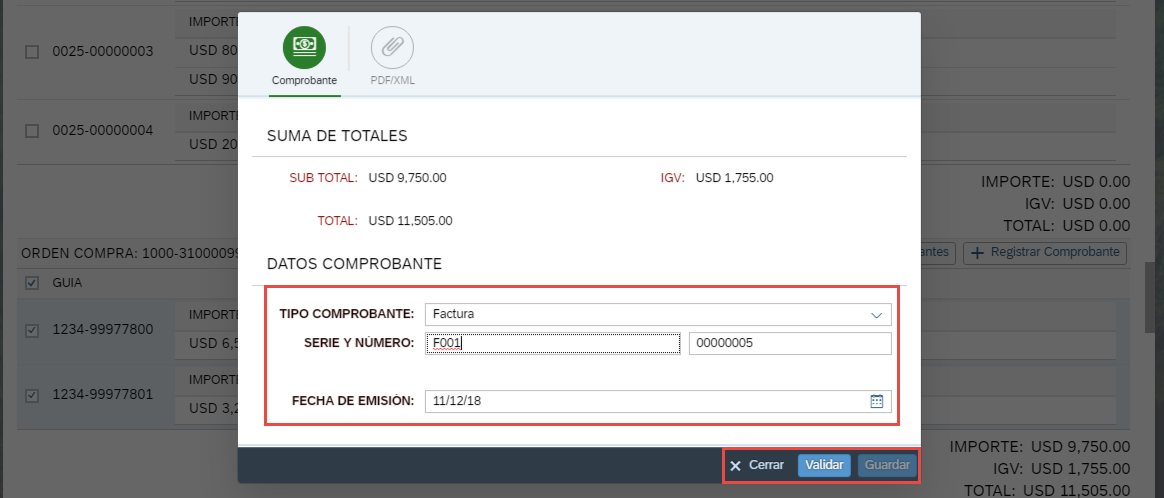
Una vez registrado el comprobante, en la parte inferior de la pantalla se contará con tres opciones:

- Botón Cancelar: Este botón cancela el registro y te retorna a la pantalla inicial.
- Botón Validar: Este botón es utilizado para validar los datos registrados en el segundo bloque de la pantalla, se autocompletarán los datos de la serie a 4 dígitos y los del número del comprobante a 8 dígitos. Además, solo en el caso de comprobantes electrónicos con serie F, estos serán validados por SUNAT.
- Botón Guardar: Este botón guarda el registro realizado.
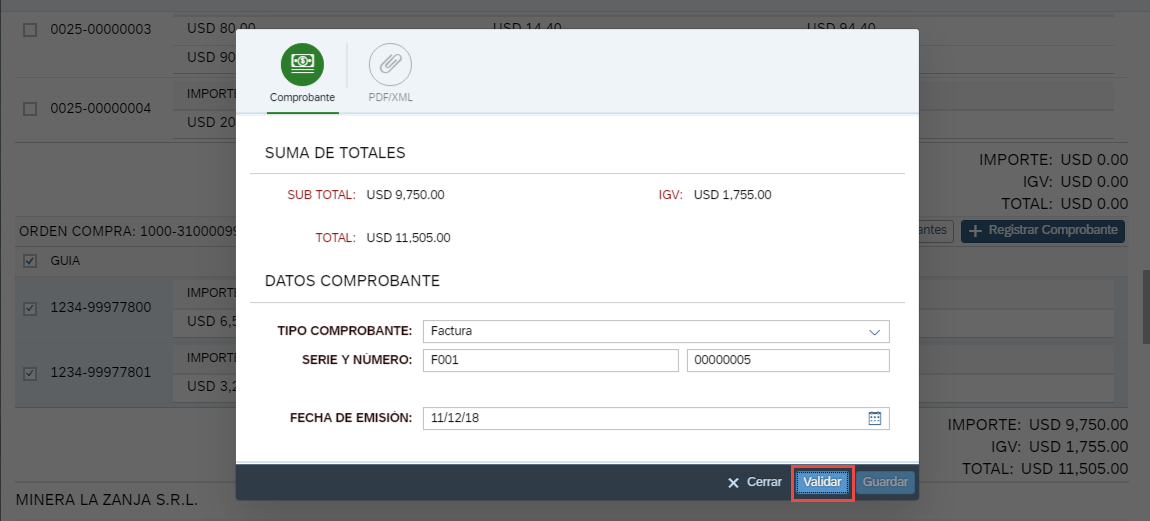
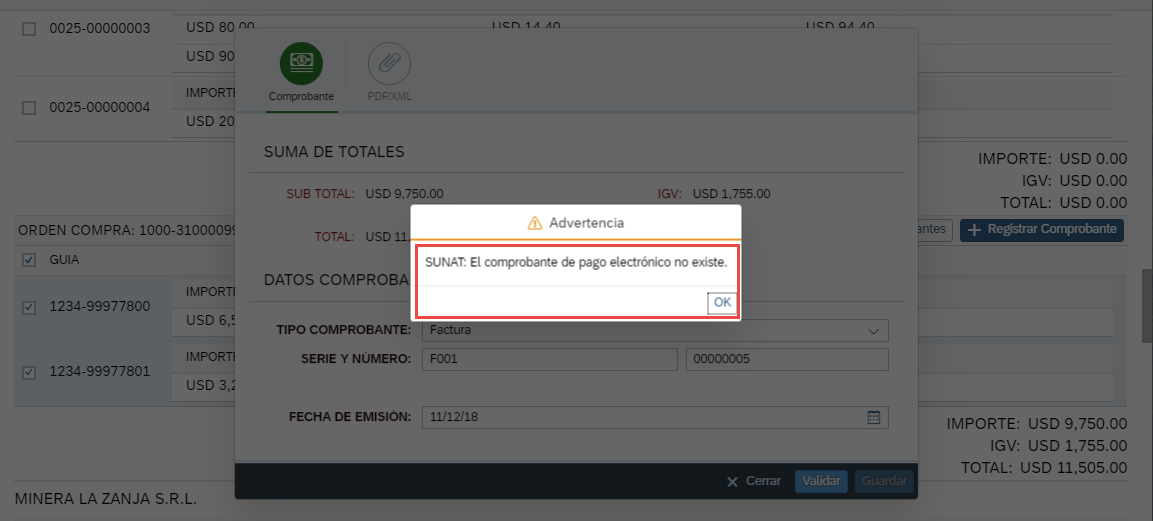
Al ser validado y rechazado el comprobante, no se generará registro alguno y el proveedor podrá ingresar un nuevo comprobante.
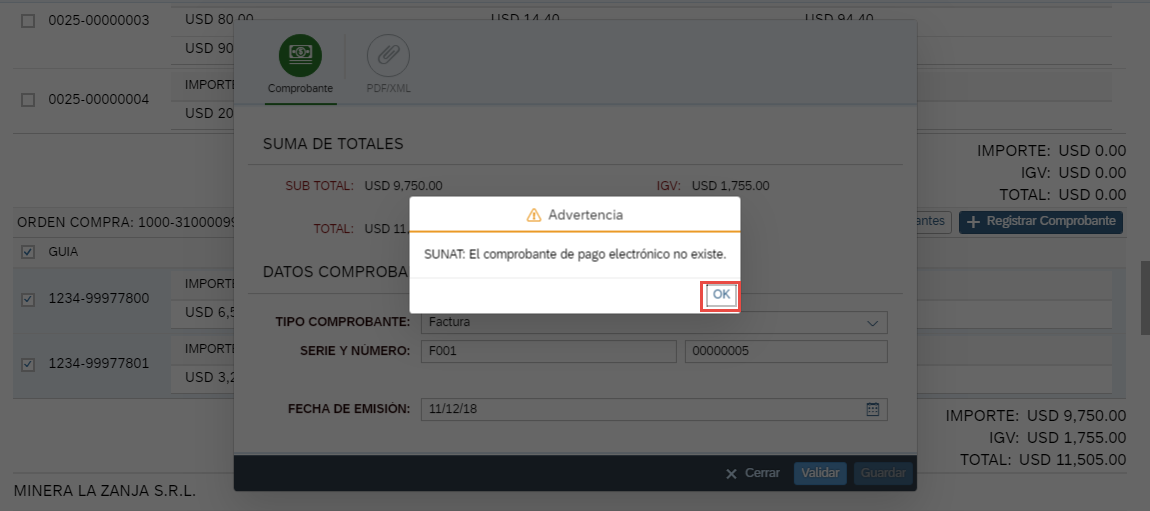
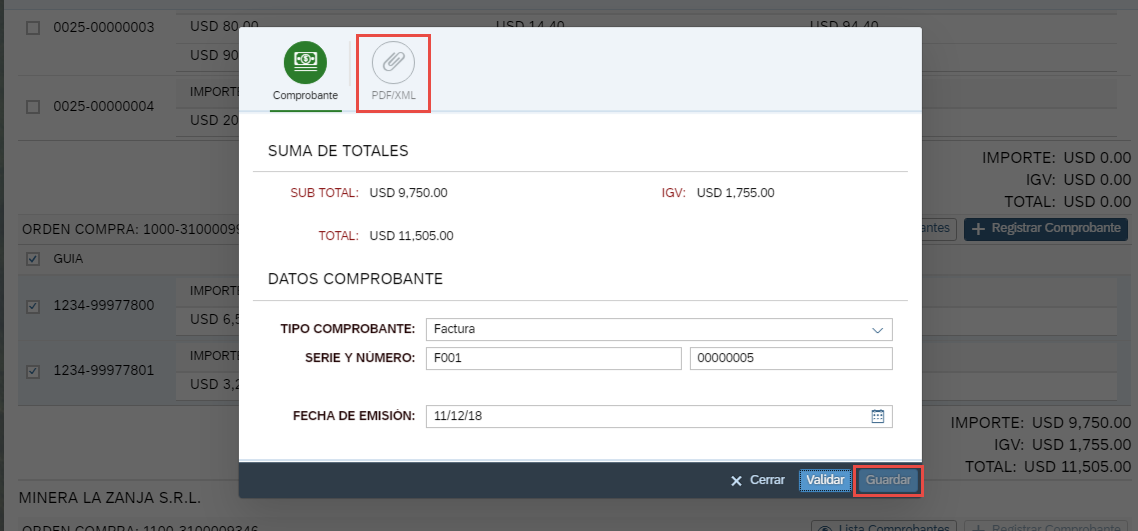
Como se aprecia, no se habilitó la opción para adjuntar los documentos electrónicos, ni el botón para guardar el registro. Desde aquí el proveedor podrá generar el registro de una nueva factura.
Genaracion de envios
Una vez que el Proveedor haya publicado su oferta en la aplicación anterior (Cotizaciones), podrá visualizar las Órdenes de Compra que le han generado en base a ella. Las Órdenes de Compra se listarán agrupadas en bloques por Sociedad, donde se podrá apreciar:
- N° de la Orden de Compra
- la fecha en que fue generada
- y el nombre del Usuario Comprador que la generó
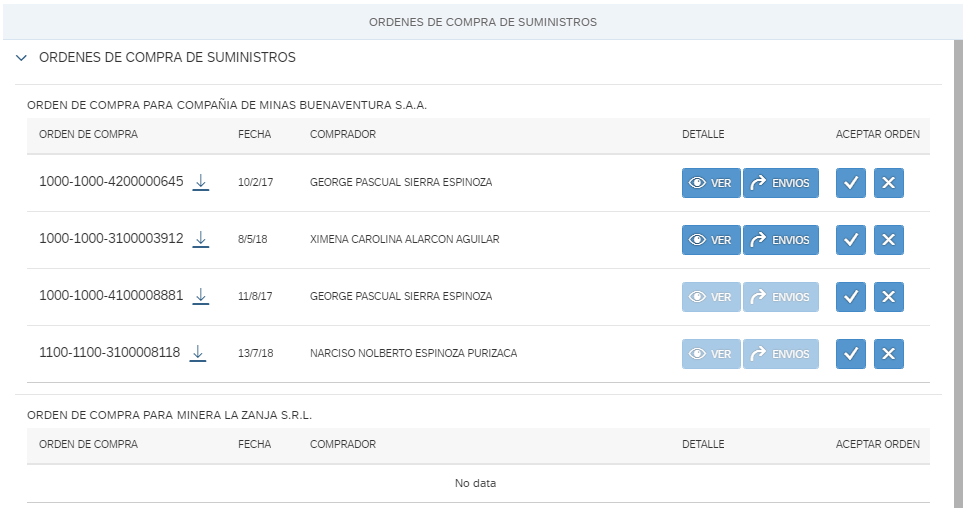
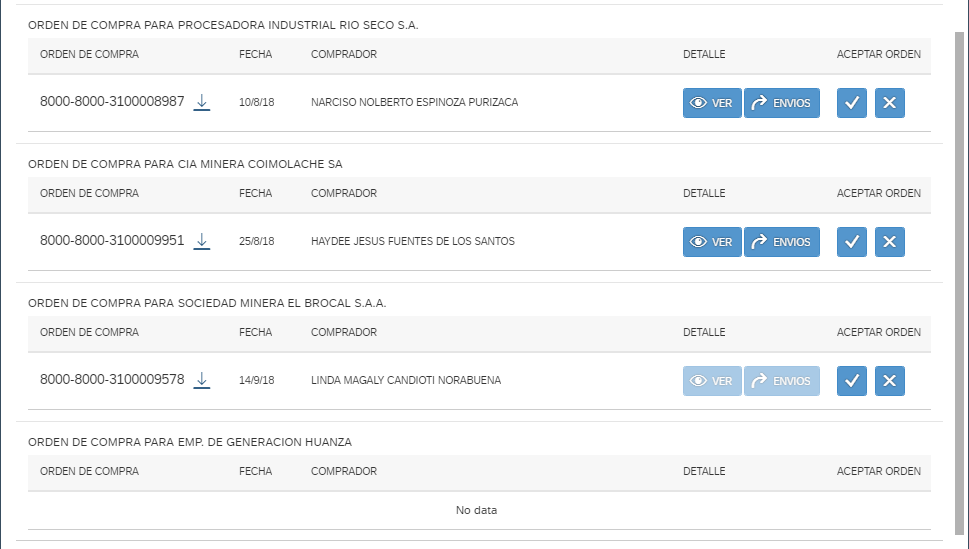
En esta pestaña y/o aplicativo, el Proveedor podrá generar los envíos de mercancías de forma total o parcial. La aplicación llevará un conteo de las cantidades enviadas, de esa forma se medirá y/o validará que solo se envíen las cantidades solicitadas. Cada Orden de Compra contará con cuatro botones con las siguientes funcionalidades:
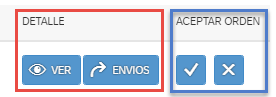
Con los botones  las Órdenes de Compra podrán ser aceptadas o rechazadas por los Proveedores, en ambos casos se les enviará un correo al Usuario Comprador y al Proveedor para así dejar constancia de la aceptación o del rechazo de la Orden.
Los botones VER y ENVIOS, inicialmente aparecerán deshabilitados. Estos se habilitarán una vez que se acepte la Orden de Compra. Al darle click al botón VER, se mostrará el detalle de la Orden, donde se realizará la vinculación a una Guía de Remisión con la que se realizará la entrega de la mercancía.
las Órdenes de Compra podrán ser aceptadas o rechazadas por los Proveedores, en ambos casos se les enviará un correo al Usuario Comprador y al Proveedor para así dejar constancia de la aceptación o del rechazo de la Orden.
Los botones VER y ENVIOS, inicialmente aparecerán deshabilitados. Estos se habilitarán una vez que se acepte la Orden de Compra. Al darle click al botón VER, se mostrará el detalle de la Orden, donde se realizará la vinculación a una Guía de Remisión con la que se realizará la entrega de la mercancía.
¿Cómo generar entregas?
El Proveedor deberá aceptar la Orden de Compra.
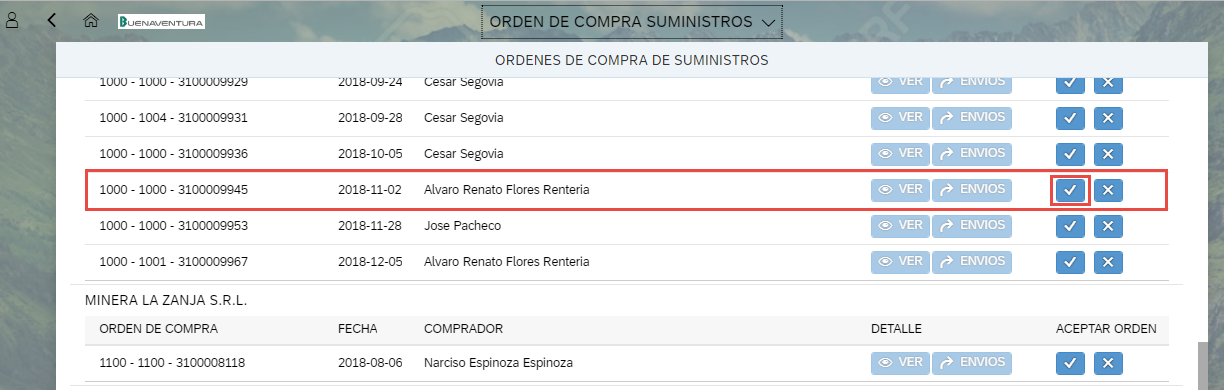
Al hacerlo, le aparecerá la notificación del envío de correos a los involucrados (Usuario Comprador y Proveedor) y se habilitarán los botones VER y ENVIOS
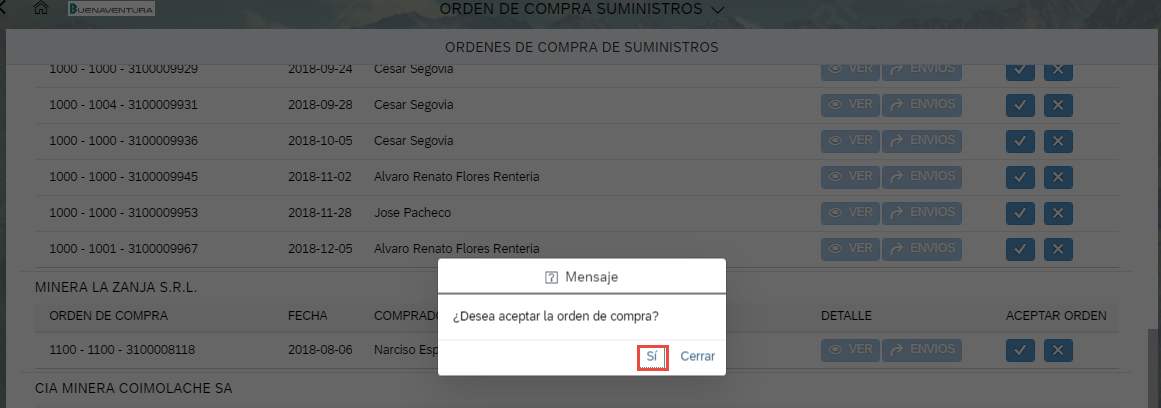
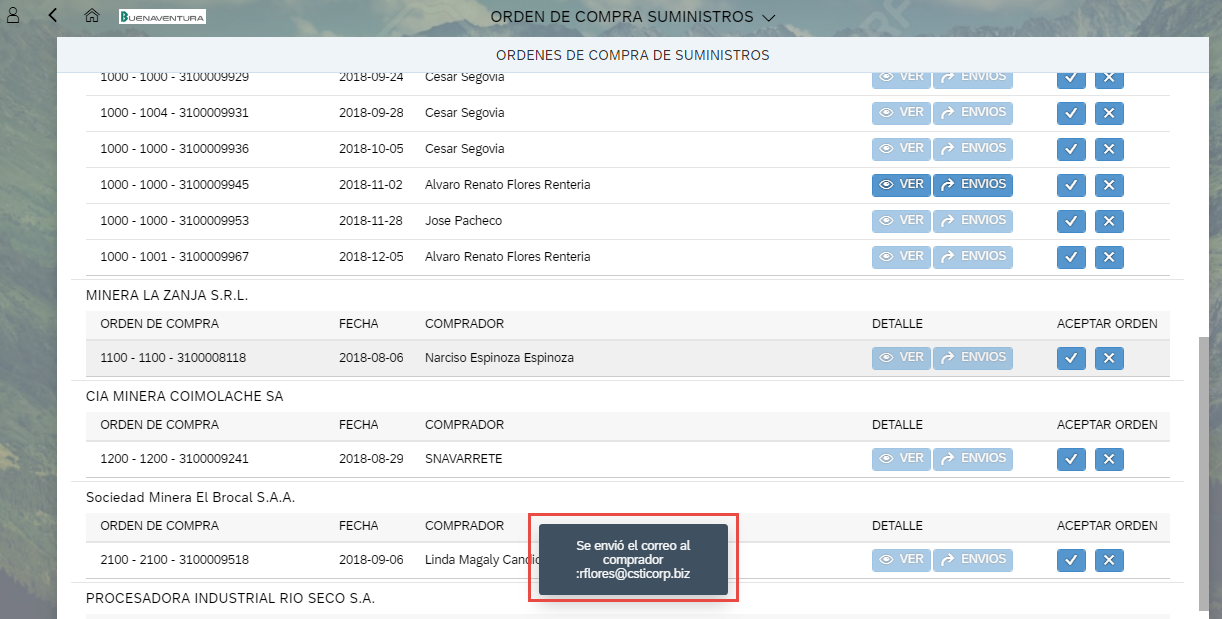
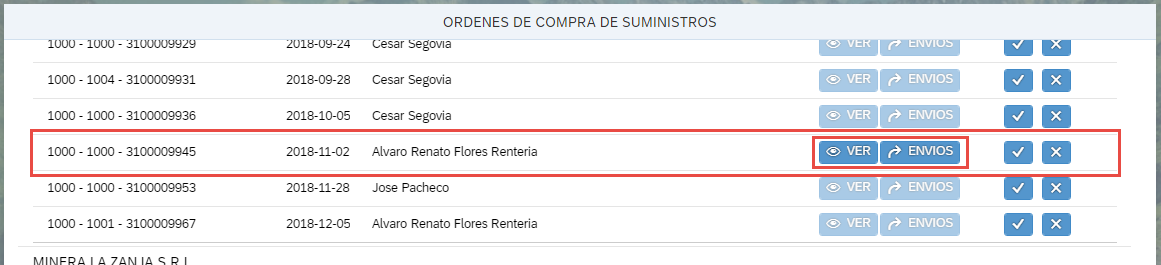
Al darle click en VER, se mostrará el detalle de la Orden de Compra generada. Se seleccionará el bien a enviar y se generará la vinculación a la Guía de Remisión con la que se generará el envío.

Se selecciona el item, se ingresan la cantidades a enviar y se da click en el botón RESUMEN.
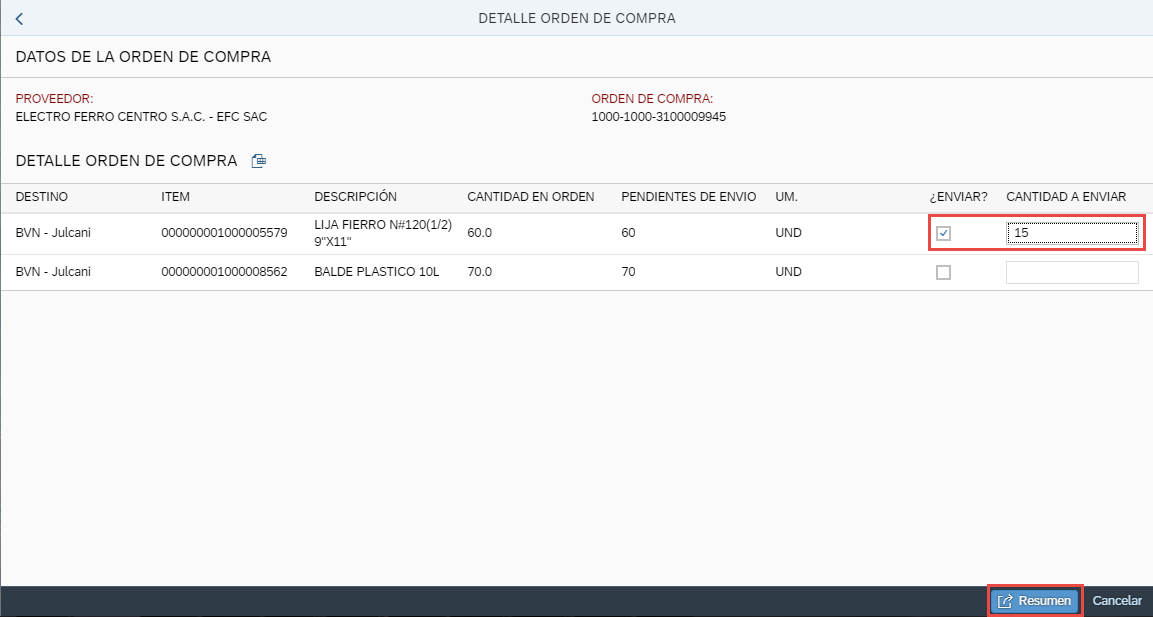
En la siguiente pantalla se digitarán los detalles del envío de la mercancia.
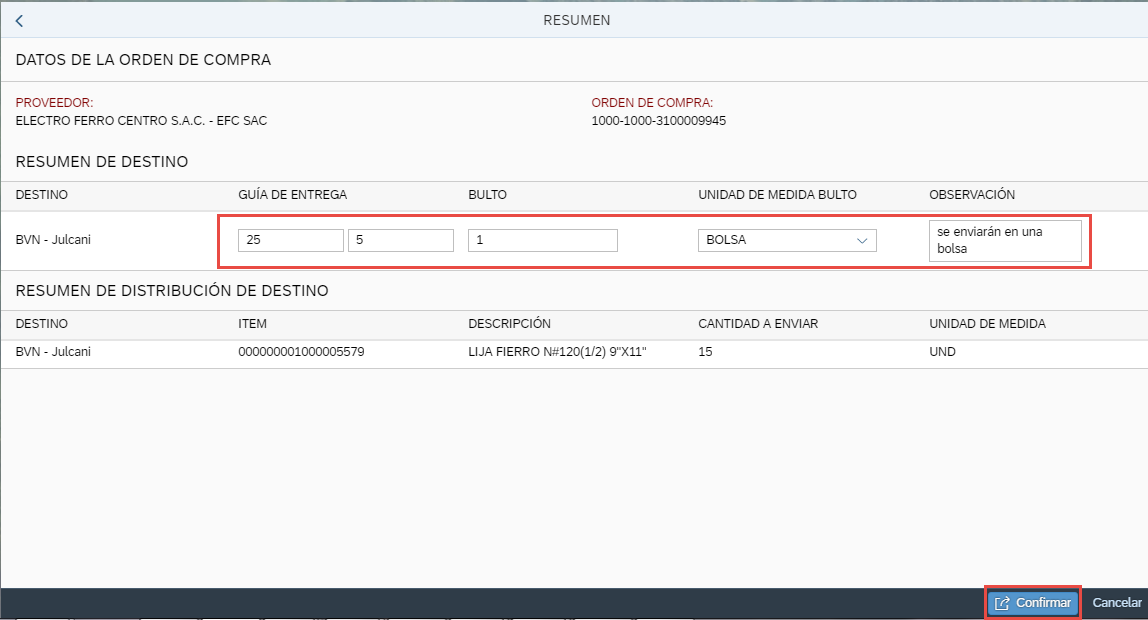
Al digitar los datos requeridos, se deberá dar click en el botón CONFIRMAR. Aparecerá un mensaje confirmando la generación del envío, y en automático se descargará un archivo PDF con los datos ingresados.
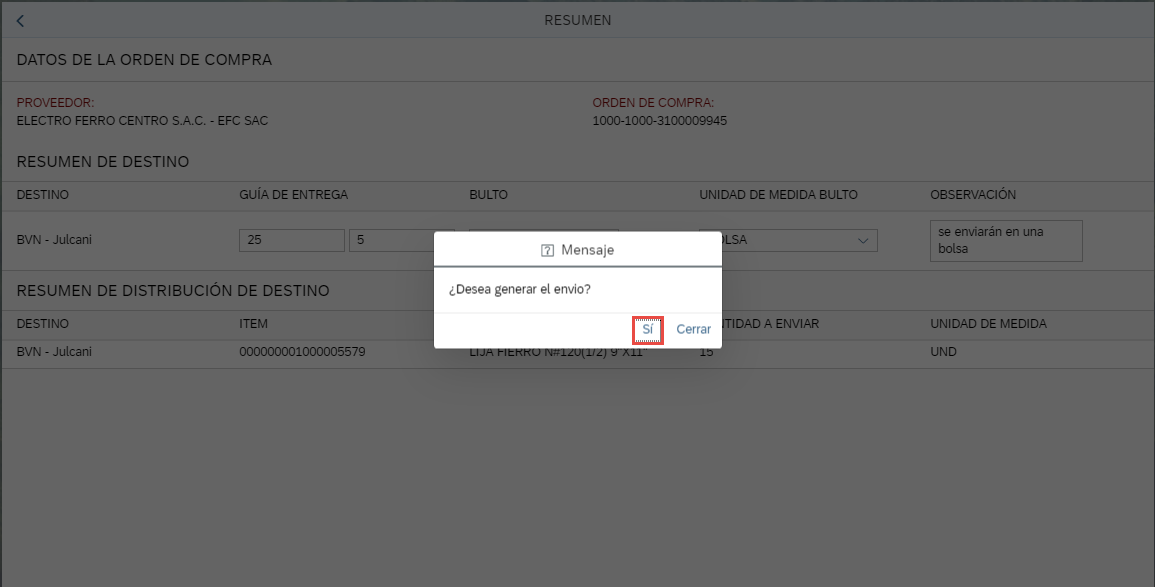
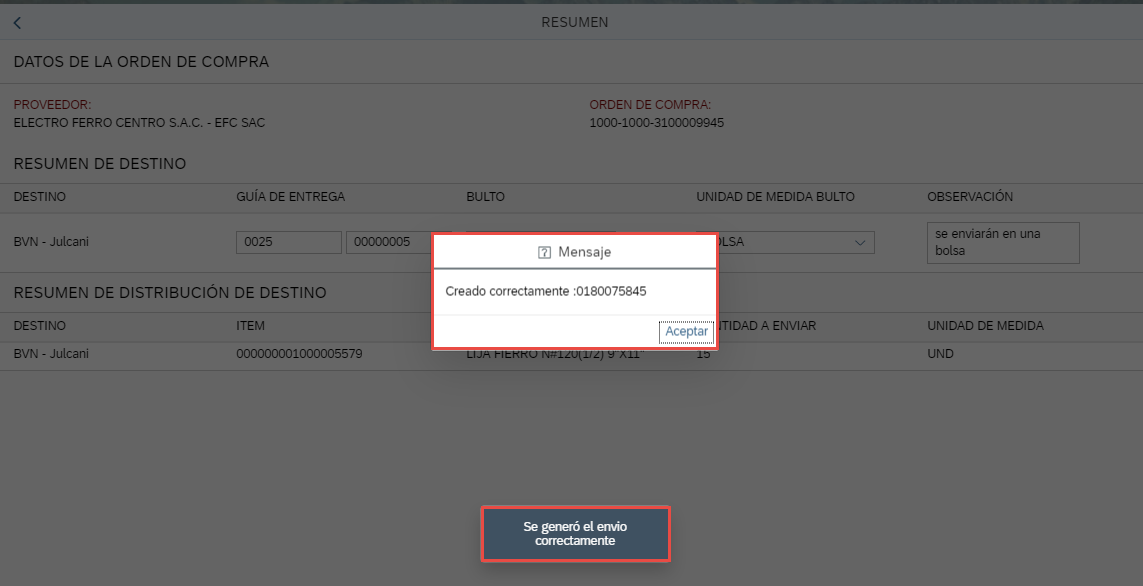


Estos envíos quedarán grabados en la base de datos, para así llevar un control de las entregas generadas.
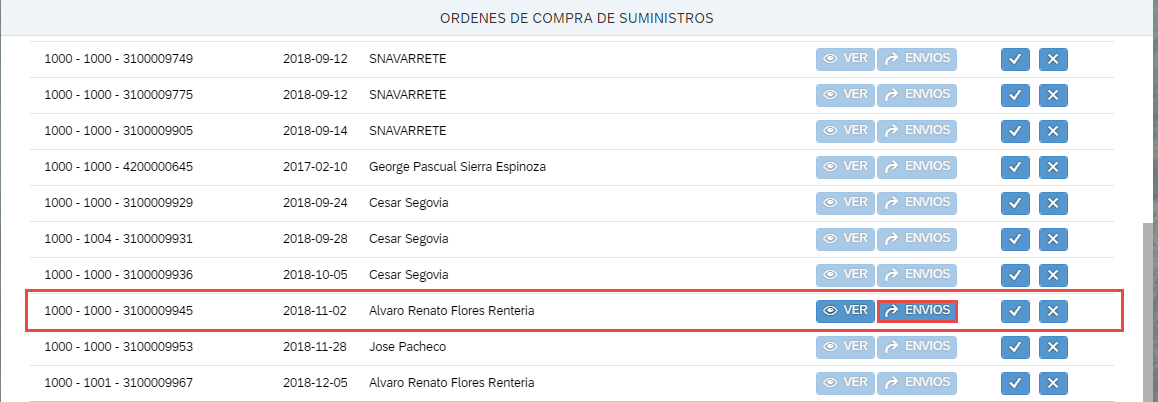
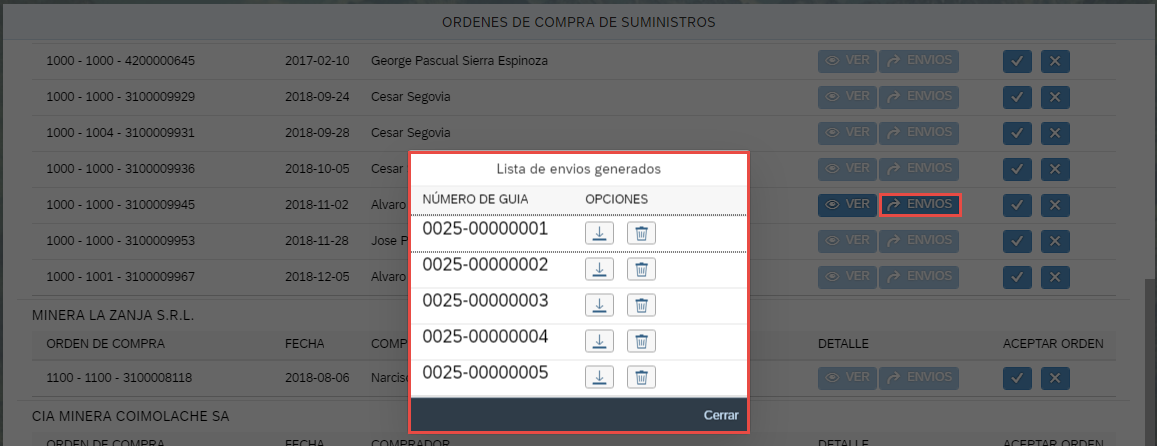
¿Cómo eliminar entregas?
El proveedor contará con la facultad de re-imprimir y/o eliminar sus envíos generados y generar uno nuevamente. Para ello, ingresará al aplicativo y listará las órdenes de Compra.
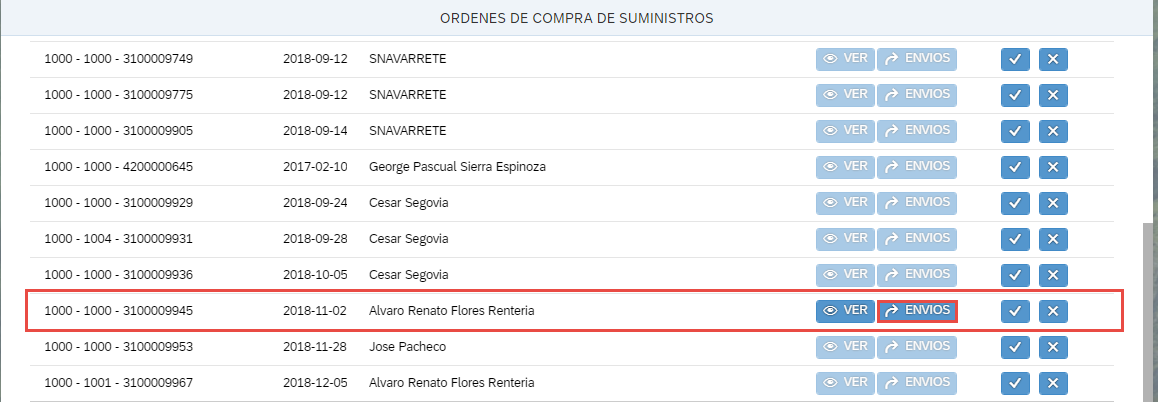
Una vez identificada la Orden de Compra, le dará click al botón ENVIOS, donde visualizara la entrega generada.
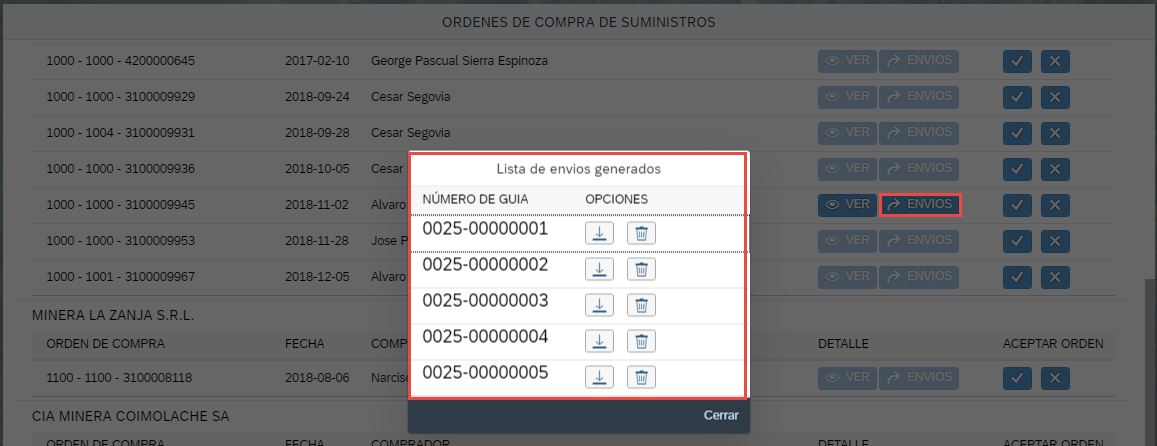
En esta vista, el Proveedor podrá re-imprimir la entrega generada. Este documento es de suma importancia, debido a que debe ir adjunto a la mercancía en el momento de la entrega en el destino indicado.
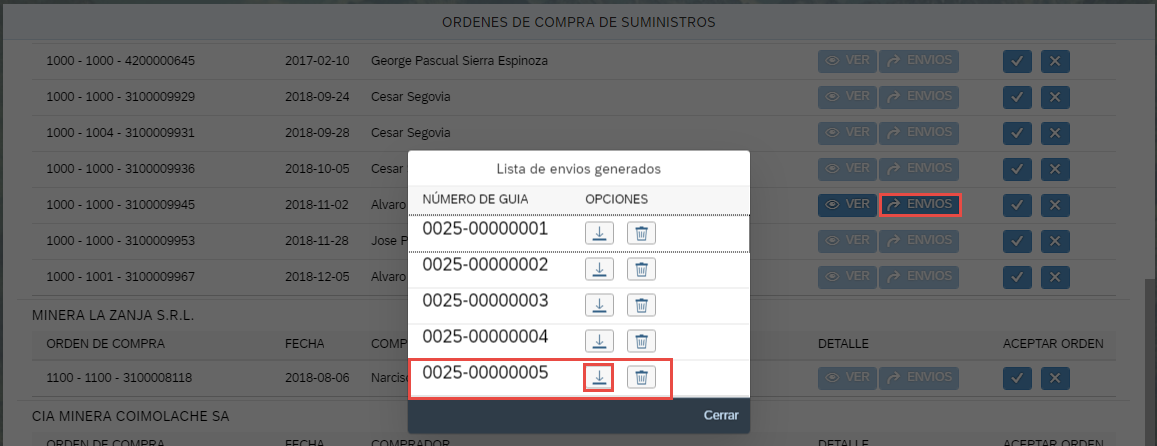
También, en esta vista el Proveedor podrá eliminar la entrega generada. De ese modo se limpiaran lo datos introducidos y quedarán habilitados para generar un nuevo envió.
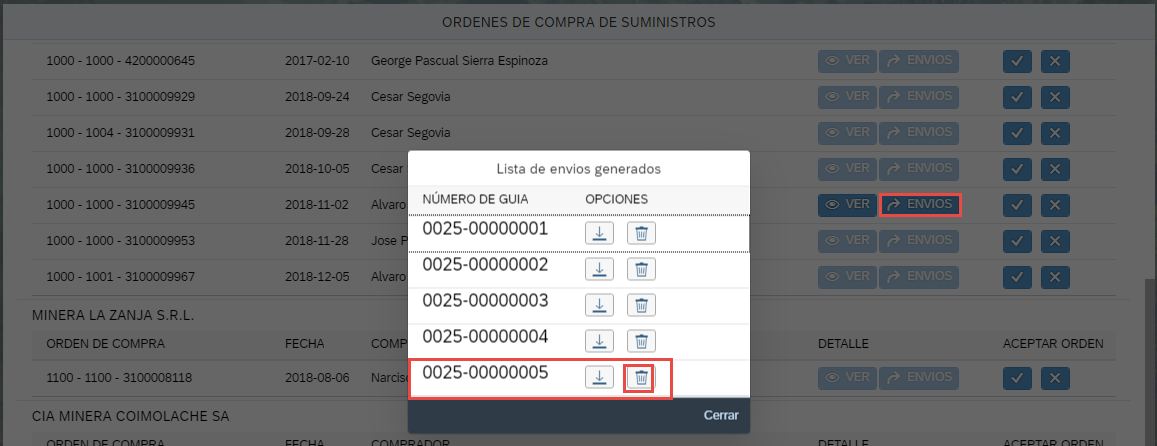
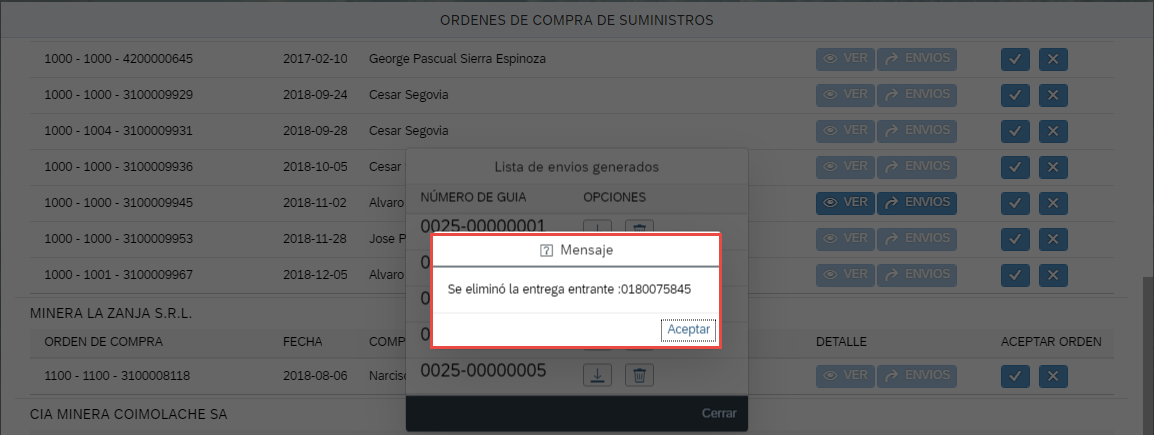
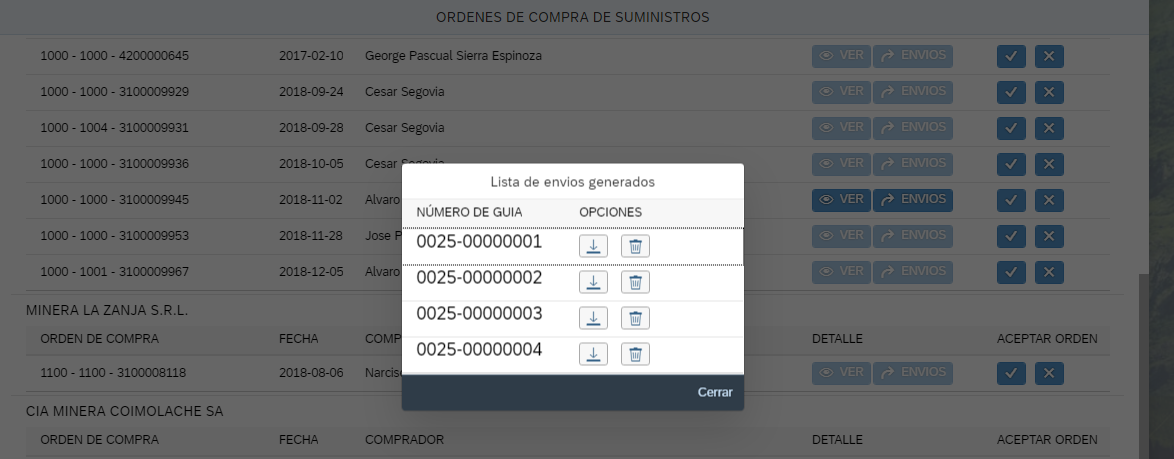
Como crear un pedido de combustible
Una vez que se ha ingresado al portal, ir a la pestaña Portal de contratistas.

Luego, seleccionar la aplicación Pedido de Combustible.
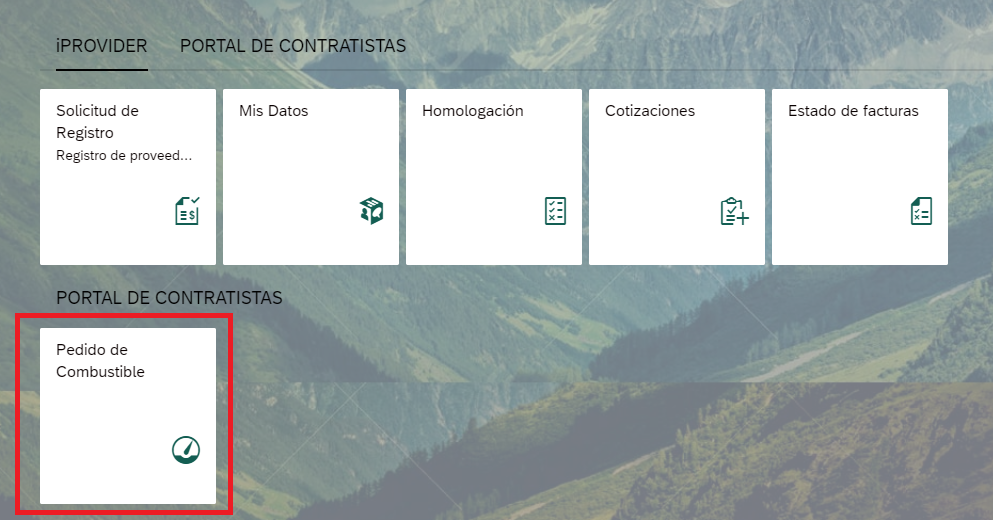
Ahora, ingresar la descripción del material en el buscador y pulsar el botón 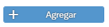

Seguidamente, ingresar la cantidad en el campo “Cantidad” y por último, pulsar el botón 
Importante: Si Se requiere eliminar la posición ingresada, pulsar el botón “Eliminar” 
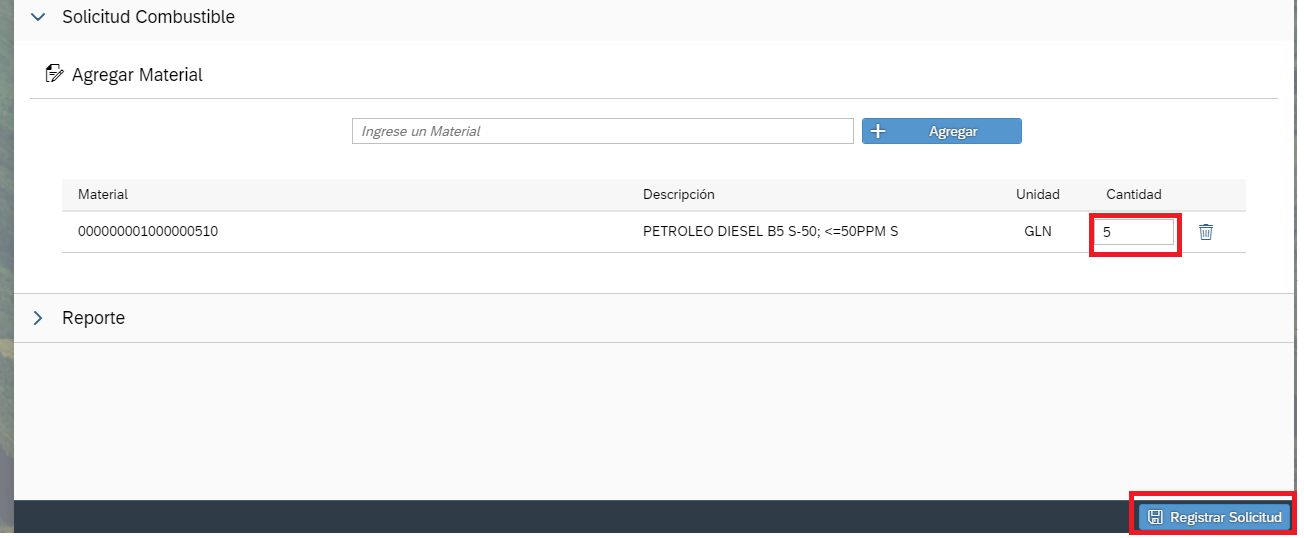
Ahora, confirmar la solicitud de pedido pulsando el botón “Si” en la ventana de confirmación.

Luego, se mostrará el número de registro, tal como en la imagen siguiente:
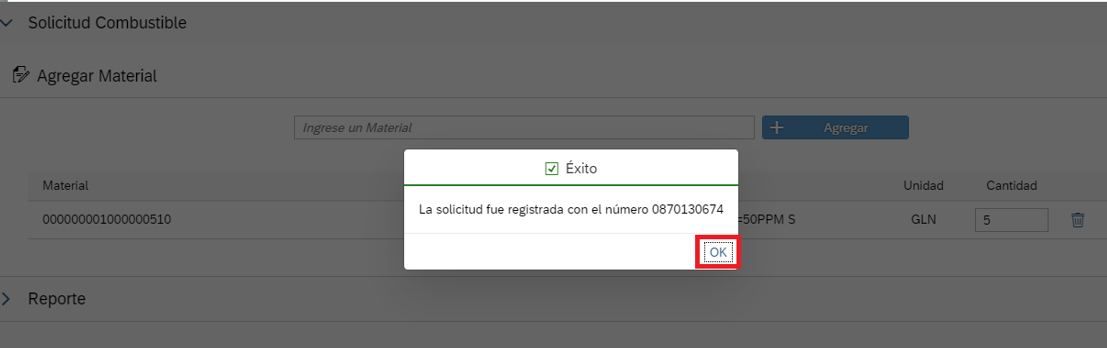
Por último, se realizará la visualización y descarga automática del documento generado.

Como despachar un pedido de combustible
Una vez que se ha ingresado al portal, ir a la pestaña “Portal de contratistas”
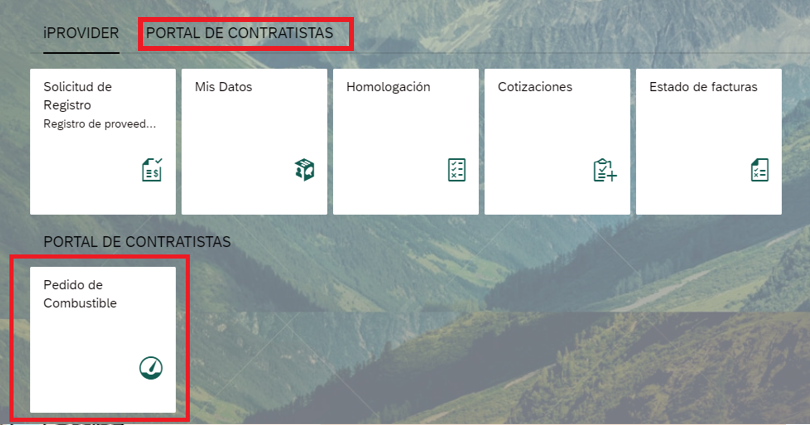
Luego, seleccionar la aplicación “Despacho de Combustible”
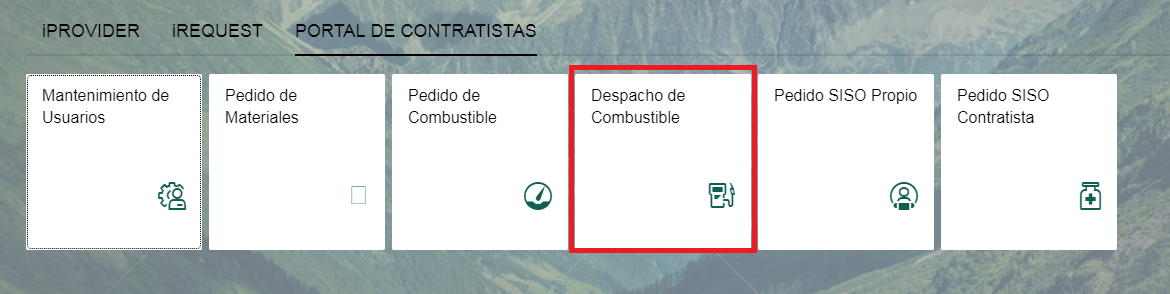
Seguidamente, ingresar el número de solicitud de combustible

Luego, pulsar el botón 

Seguidamente, en la nueva ventana seleccionar el ítem  la posición del lote a despachar y agregar la cantidad en el campo indicado. Por último, pulsar el botón
la posición del lote a despachar y agregar la cantidad en el campo indicado. Por último, pulsar el botón 
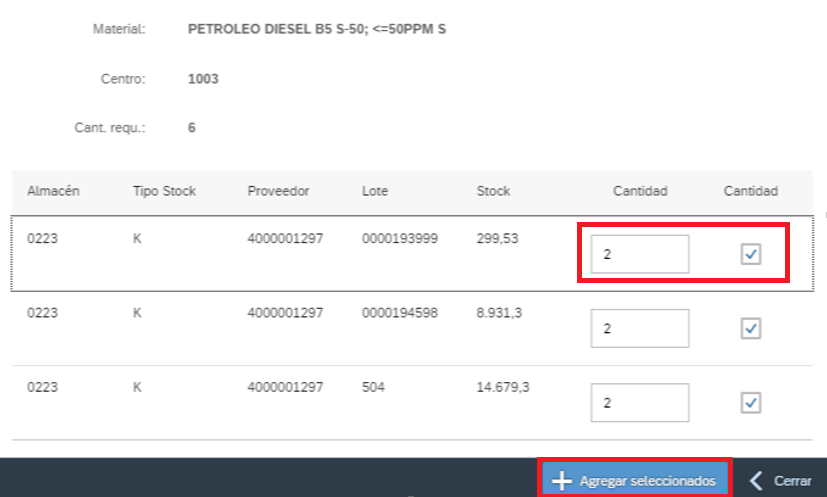
Una vez que se regresa a la pantalla principal con la selección de lotes correspondientes, pulsar el botón 
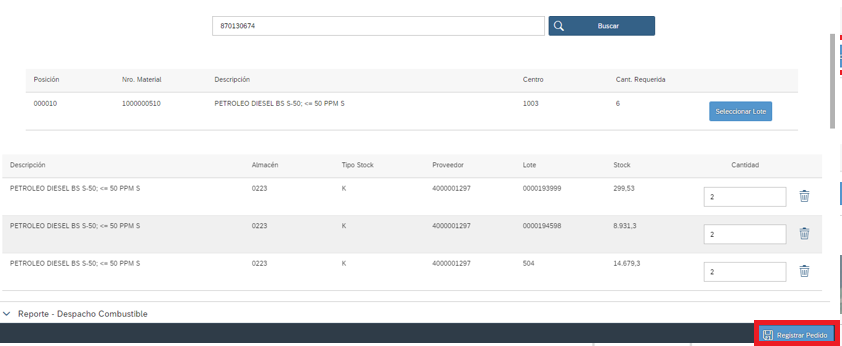
Ahora, confirmar la solicitud de pedido pulsando el botón “Si” en la ventana de confirmación.
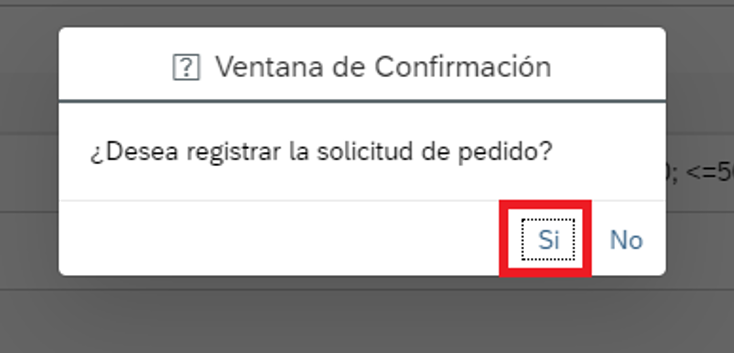
Por último, se realizará la visualización y descarga automática del documento generado.
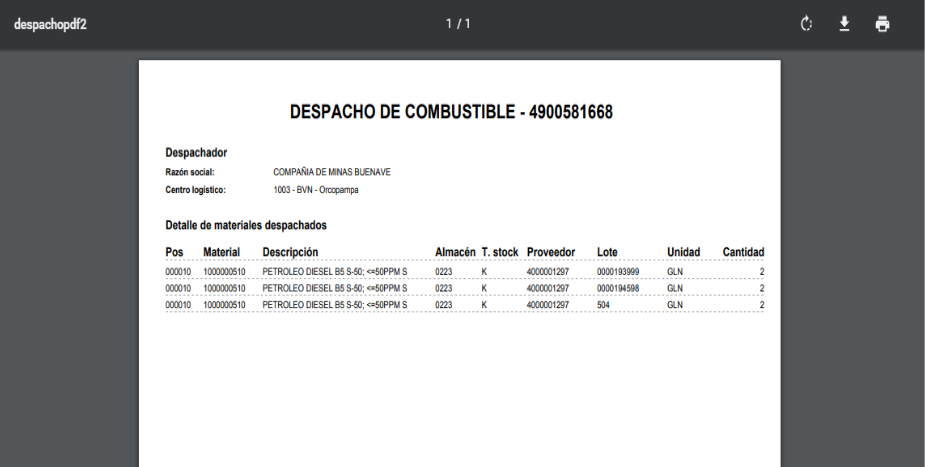
Cómo crear un pedido SISO Propio
Pedido SISO propio para centros de costo
Una vez que se ha ingresado al portal, ir a la pestaña “Portal de contratistas”
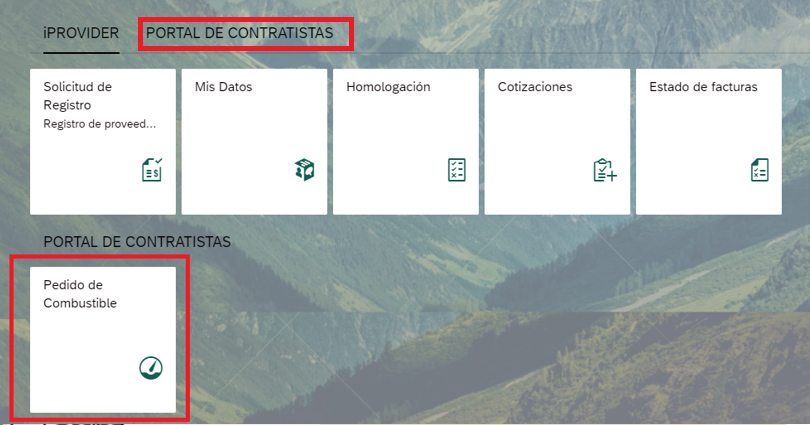
Luego, seleccionar la aplicación “Pedido SISO Propio”
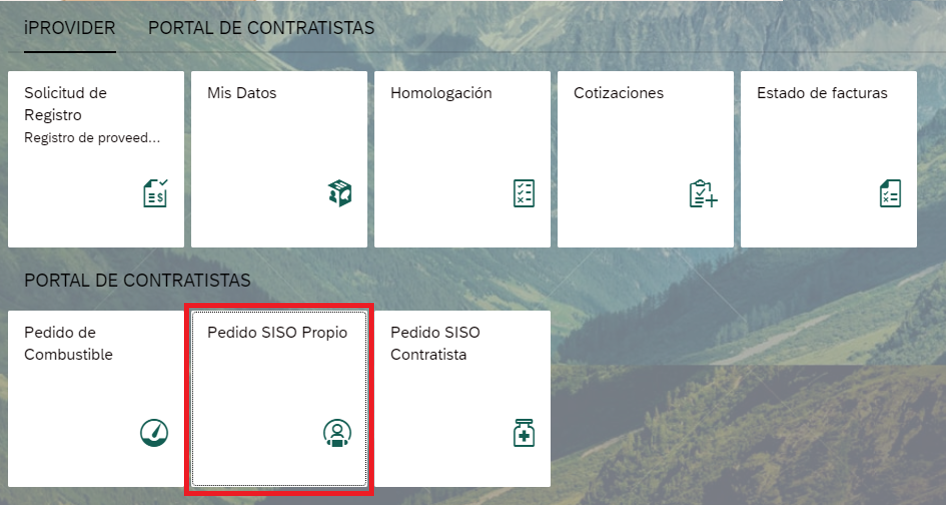
Seguidamente, ingresar los datos de la persona atendido (Nombre, DNI, Ticket SISO, Tipo de imputación= “Centro de costo”, código del centro de costo).
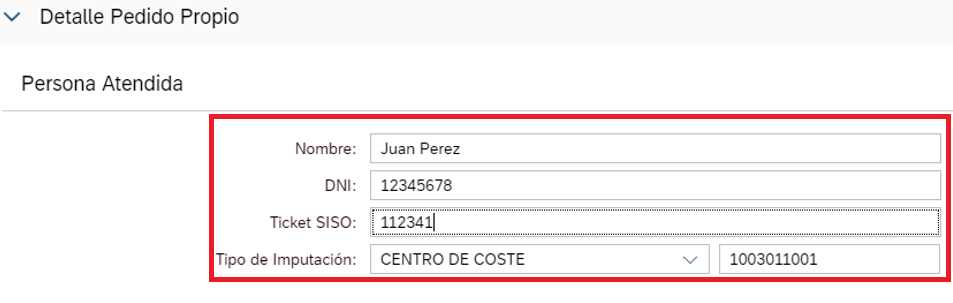
Luego, agregar la descripción del material.
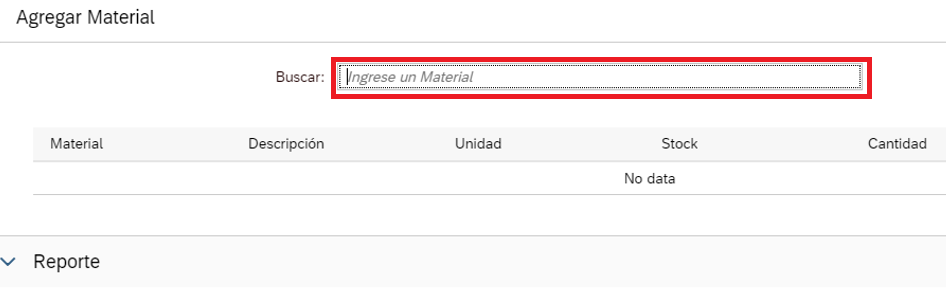
Una vez que se selecciona el material, se desplegará una ventana en la cual se debe activar el indicador de selección  , se debe agregar la cantidad del material ingresado y pulsar el botón
, se debe agregar la cantidad del material ingresado y pulsar el botón 
En la ventana “Stock”, activar el indicador de selección  y agregar la cantidad en el campo correspondiente.
y agregar la cantidad en el campo correspondiente.
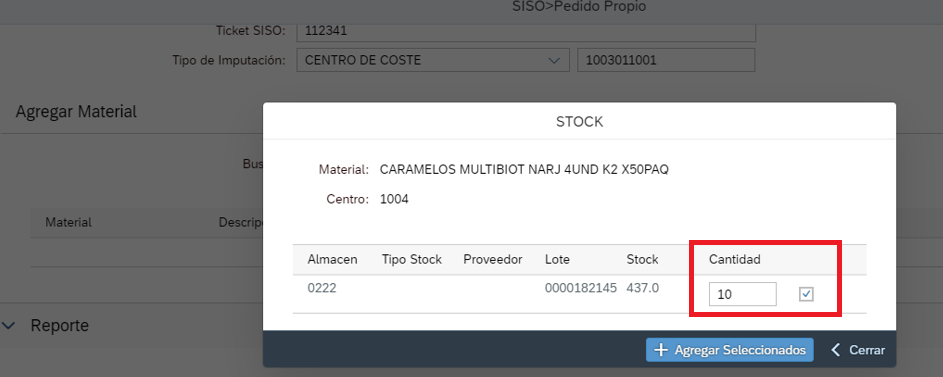
Por último, pulsar el botó 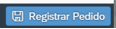

Pulsar “Aceptar” en la ventana de confirmación para generar el pedido
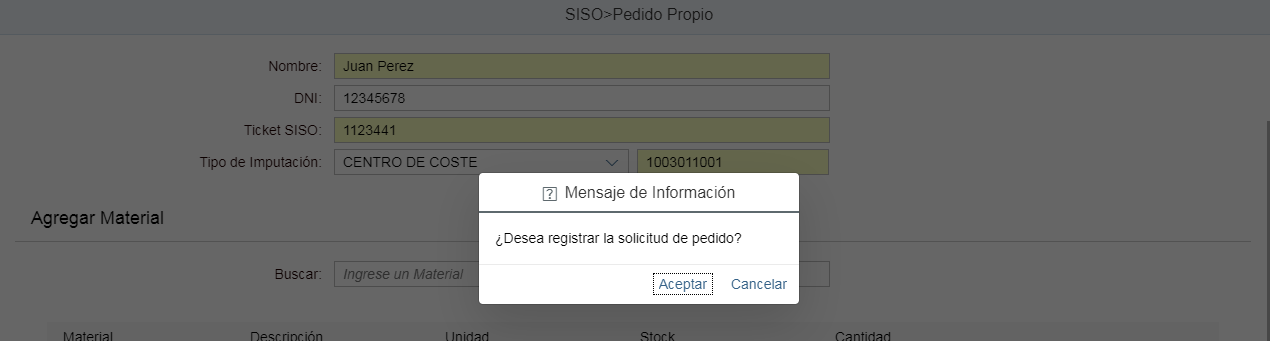
Ahora, se mostrará el número de registro, tal como en la imagen siguiente:

Por último, se realizará la visualización y descarga automática del documento generado.
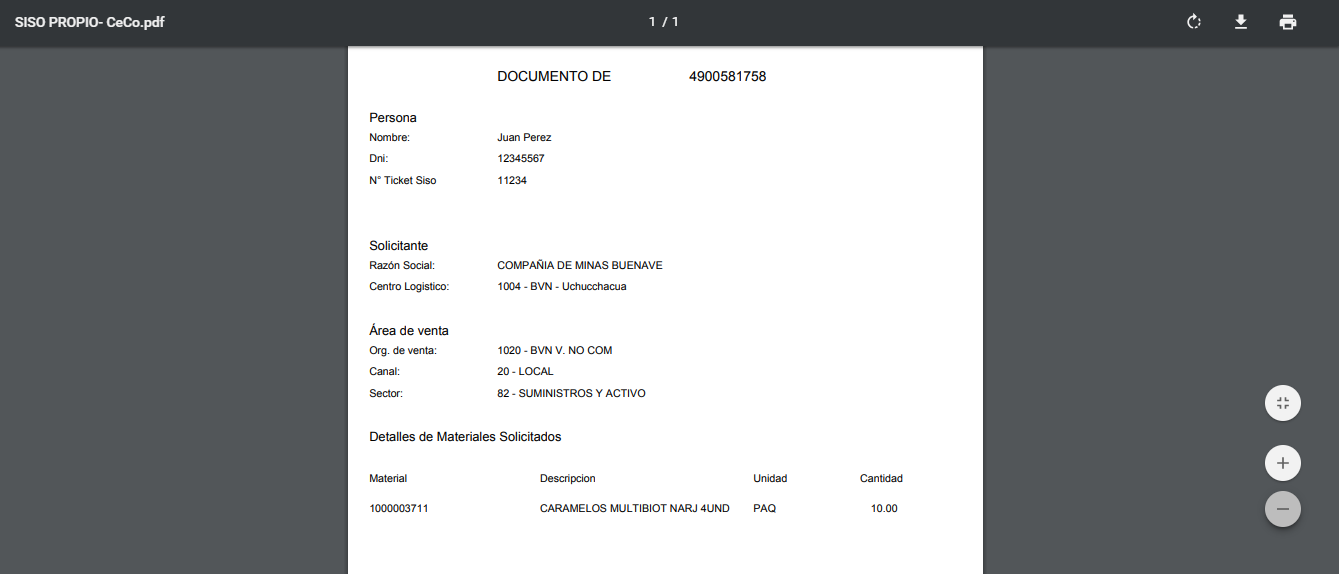
Pedido SISO propio para Orden
Una vez que se ha ingresado al portal, ir a la pestaña “Portal de contratistas”
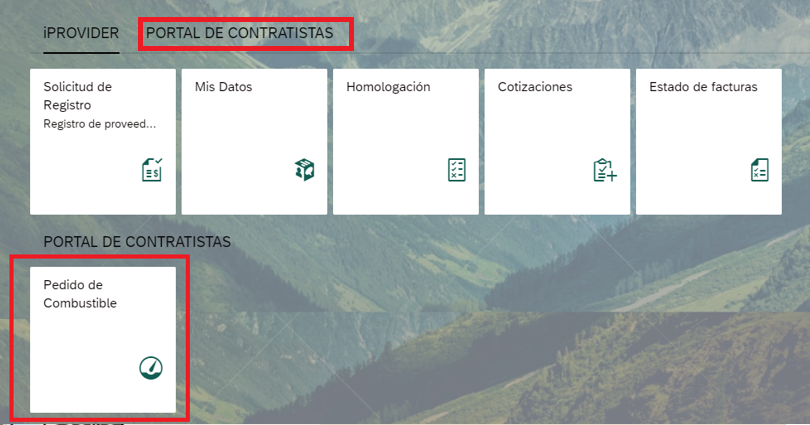
Luego, seleccionar la aplicación “Pedido SISO Propio”
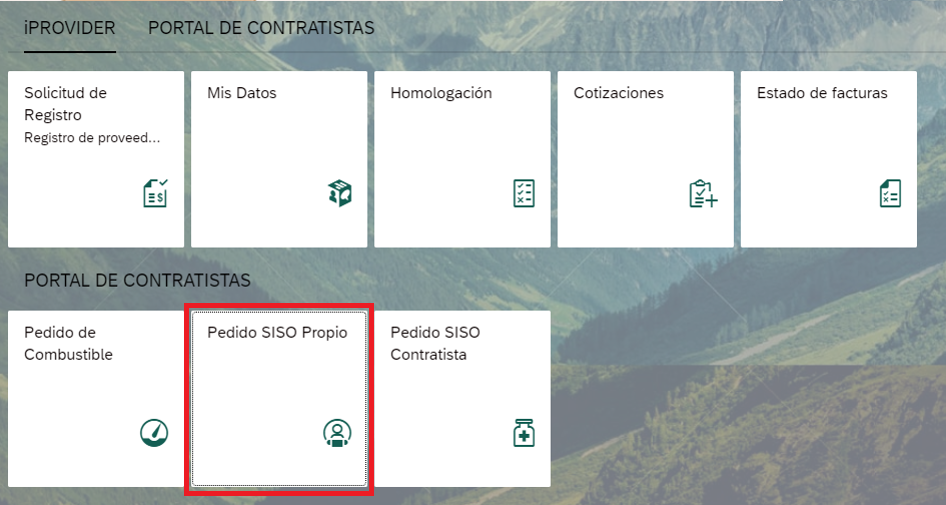
Seguidamente, ingresar los datos de la persona atendido (Nombre, DNI, Ticket SISO, Tipo de imputación= “Orden”, código de orden).
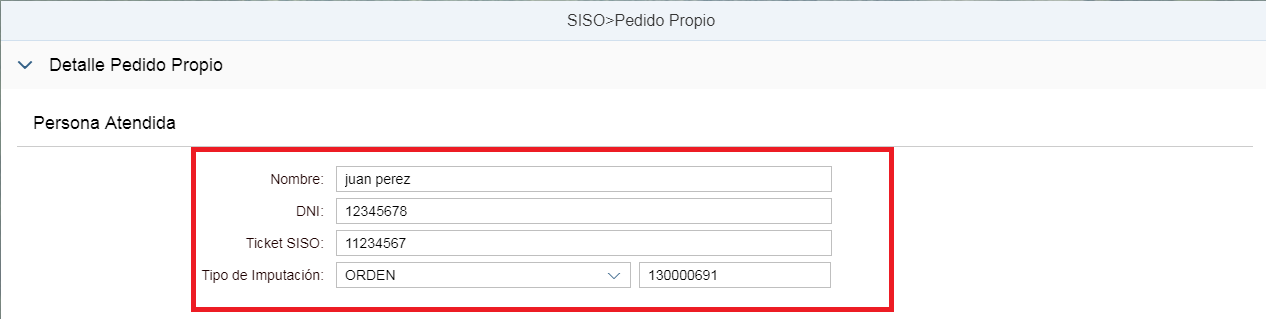
Luego, agregar la descripción del material.
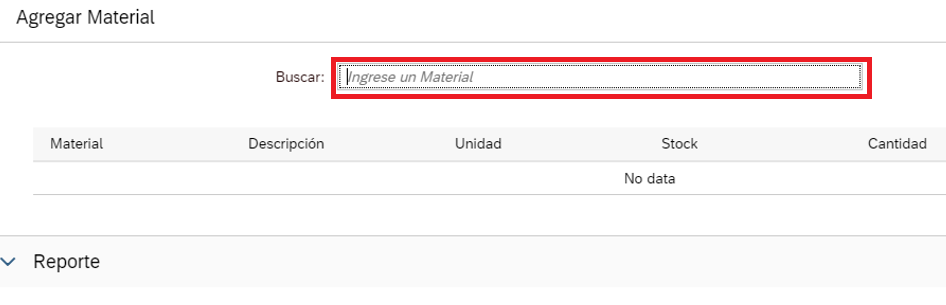
Una vez que se selecciona el material, se desplegará una ventana en la cual se debe activar el indicador de selección  , se debe agregar la cantidad del material ingresado y pulsar el botón
, se debe agregar la cantidad del material ingresado y pulsar el botón 
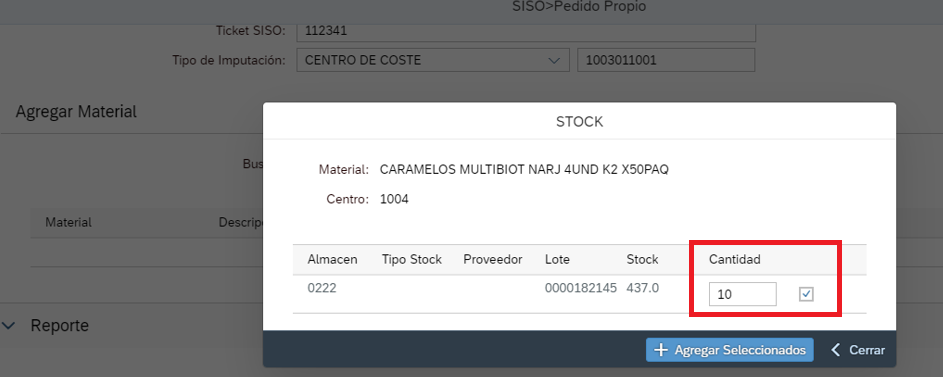
Por último, pulsar el botón 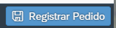
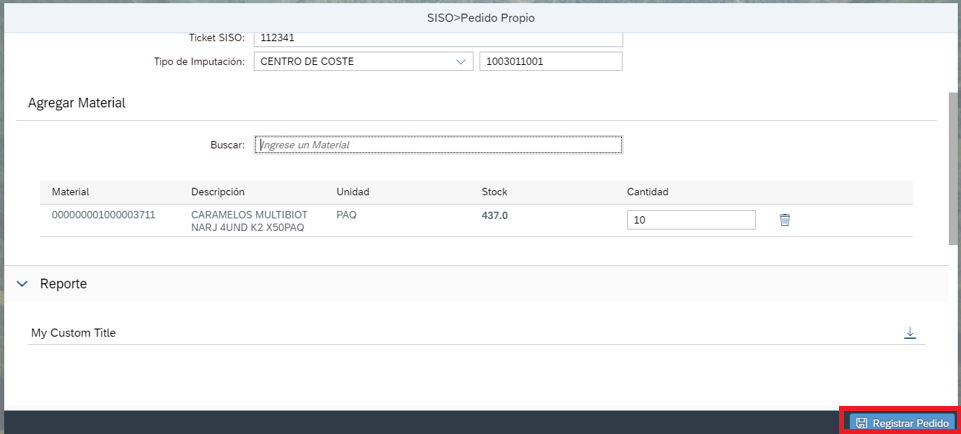
Pulsar “Aceptar” en la ventana de confirmación para generar el pedido
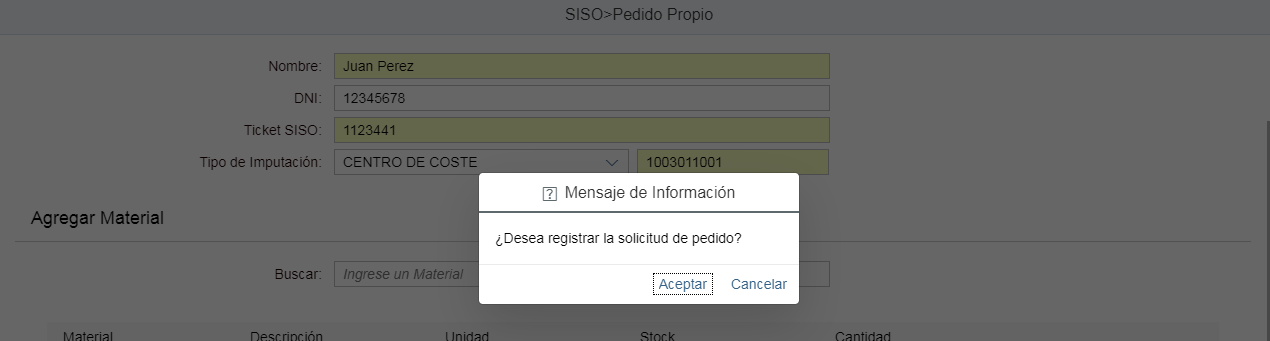
Ahora, se mostrará el número de registro, tal como en la imagen siguiente:

Por último se descarga automáticamente el documento.

Cómo crear un pedido SISO contrata
Una vez que se ha ingresado al portal, ir a la pestaña “Portal de contratistas”
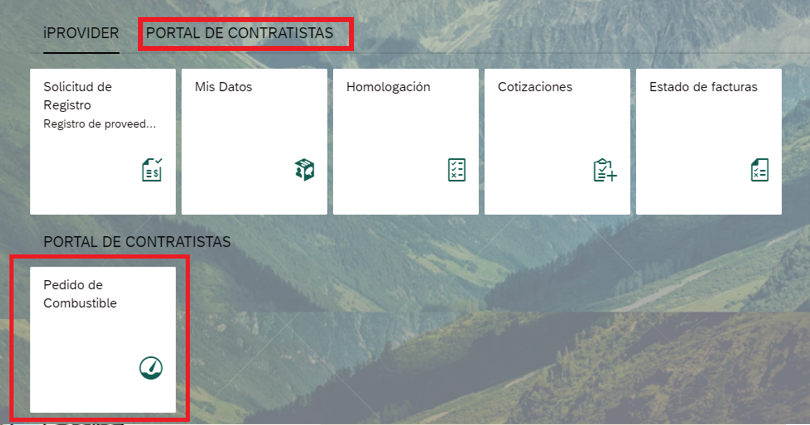
Luego, seleccionar la aplicación “Pedido SISO Contratistas”
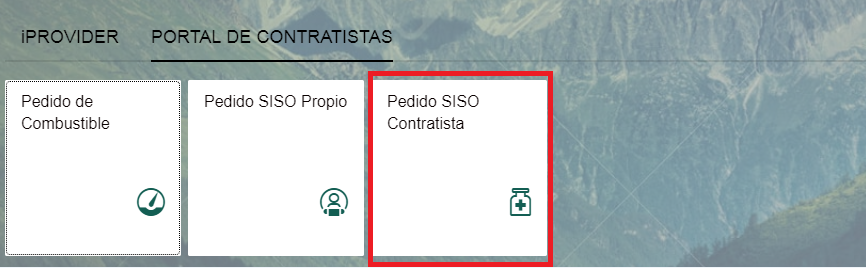
Seguidamente, ingresar los datos de la persona atendido (Nombre, DNI, Ticket SISO, contratista).

Luego, ingresar la descripción del material en el campo correspondiente

Una vez que se selecciona el material, se desplegará una ventana “stock” en la cual se debe activar el indicador de selección  , se debe agregar la cantidad del material ingresado y pulsar el
, se debe agregar la cantidad del material ingresado y pulsar el 
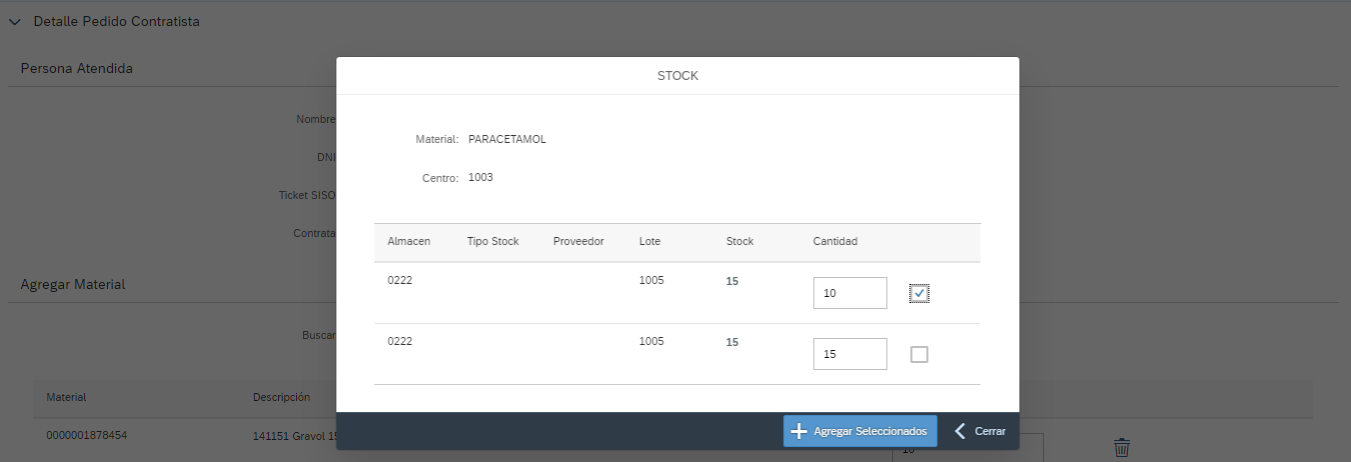
Validar la cantidad ingresada, en el campo Cantidad y por último pulsar el botón 
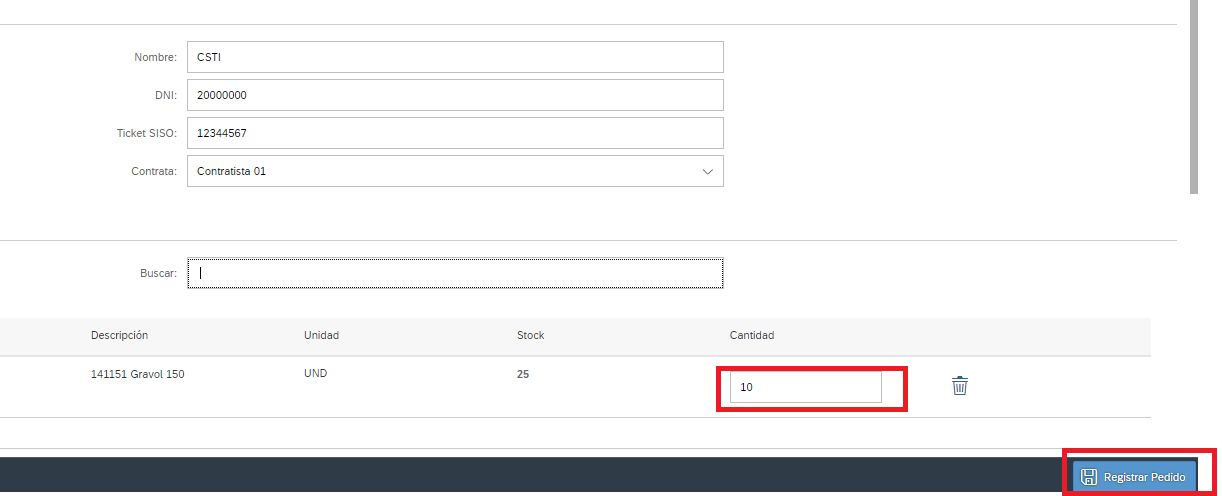
Pulsar “Aceptar” en la ventana de confirmación para generar el pedido
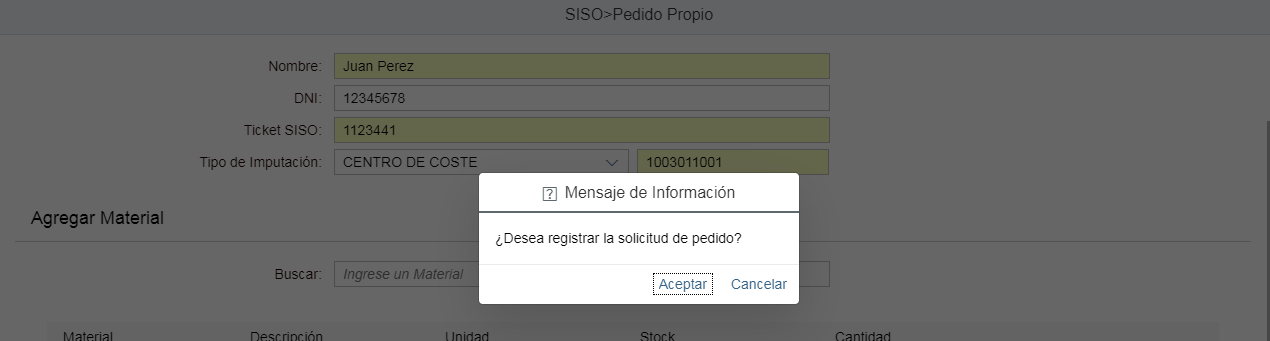
Ahora, se mostrará el número de registro, tal como se muestra en la imagen siguiente:

Por último se descarga automáticamente el documento generado.

Cómo crear un pedido de materiales
Una vez que se ha ingresado al portal, ir a la pestaña “Portal de contratistas”
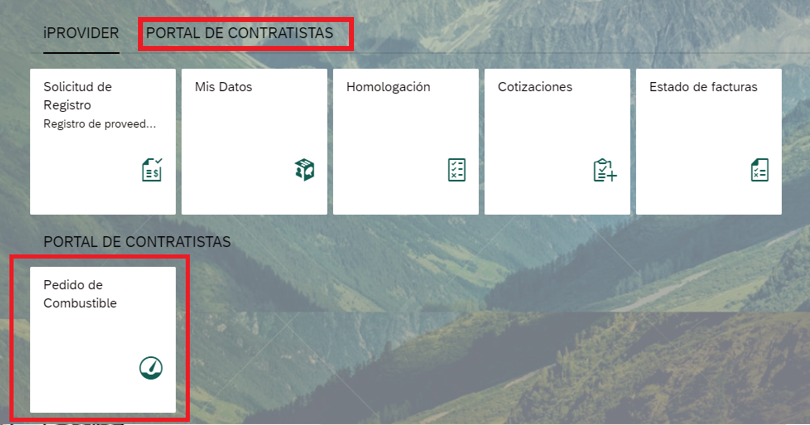
Luego, seleccionar la aplicación “Pedido de materiales”
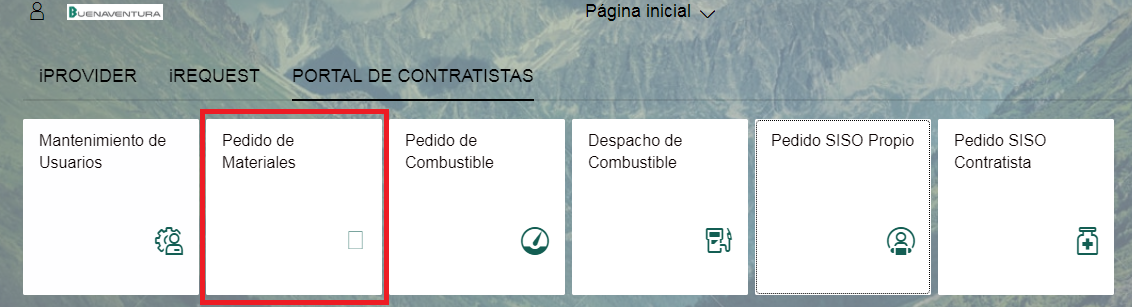
Seguidamente, pulsar el botón 

Luego, ingresar la descripción del material y pulsar el botón “Agregar”
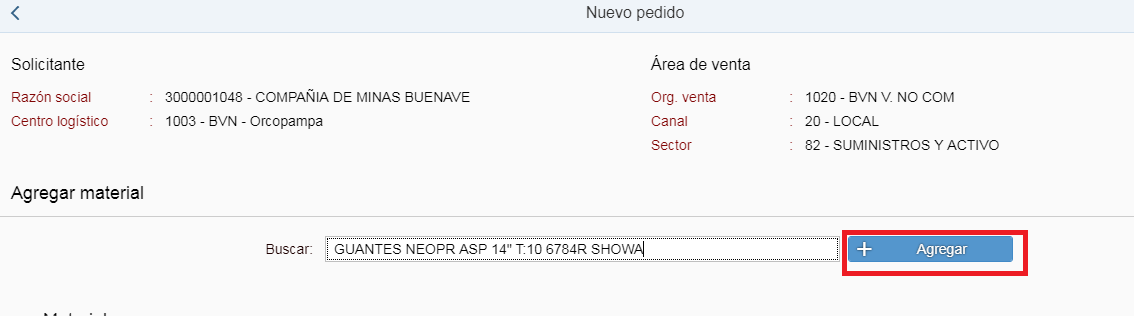
Seguidamente, ingresar la cantidad en el campo “Cantidad” y por último, pulsar el botón “Registrar pedido” 
Importante: Si se requiere eliminar la posición ingresada, pulsar el botón “Eliminar 
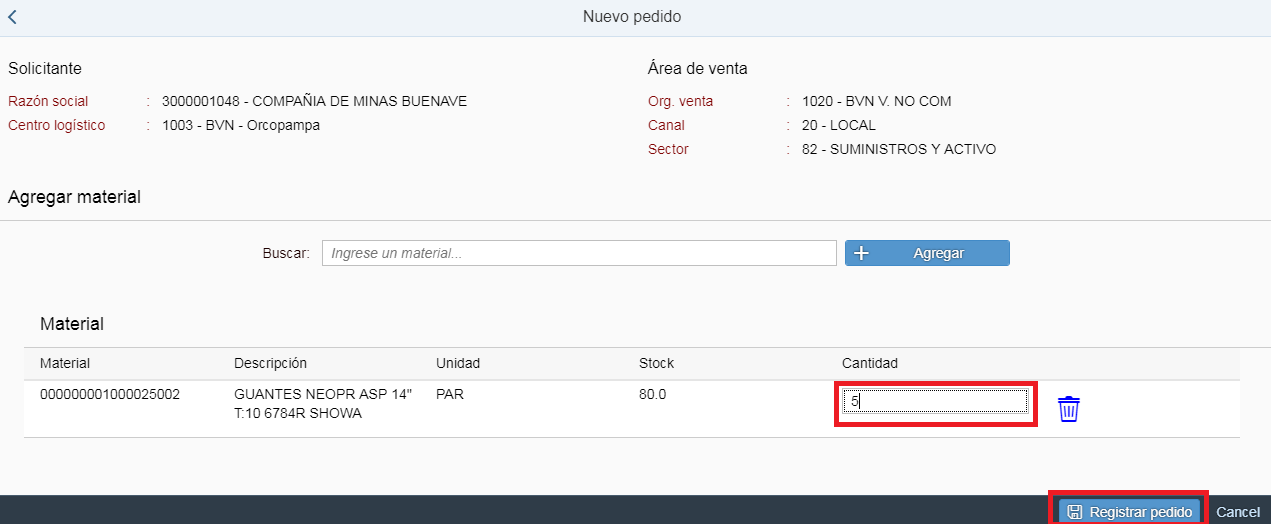
Pulsar “Aceptar” en la ventana de confirmación para generar el pedido
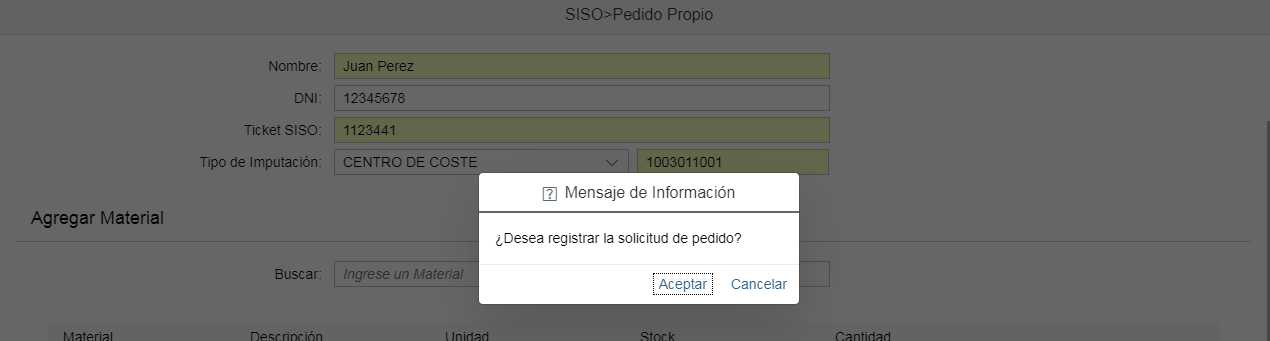
Por último, se mostrará el número de registro, tal como en la imagen siguiente y se realizará la descarga del documento automáticamente:

Cómo crear una entrega de materiales
Una vez creado el pedido, el mismo se visualizará el listado de pedidos “pendientes de aprobación”
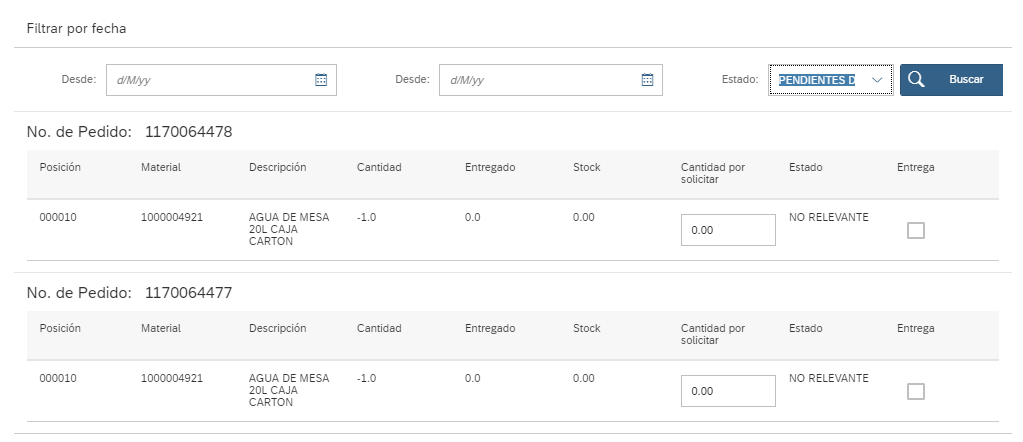
Una vez que se crea el pedido, éste se muestra en la lista “pendientes de aprobación”, luego cuando es aprobado internamente por Buenaventura, el pedido se visualizará en la lista “Por entregar”, al tomar este estatus, se debe seleccionar cada una de las posiciones marcando el ítem de la columna “Entrega”  colocar la cantidad por solicitar en el campo correspondiente y pulsar el botón “Generar entrega”
colocar la cantidad por solicitar en el campo correspondiente y pulsar el botón “Generar entrega” 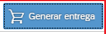
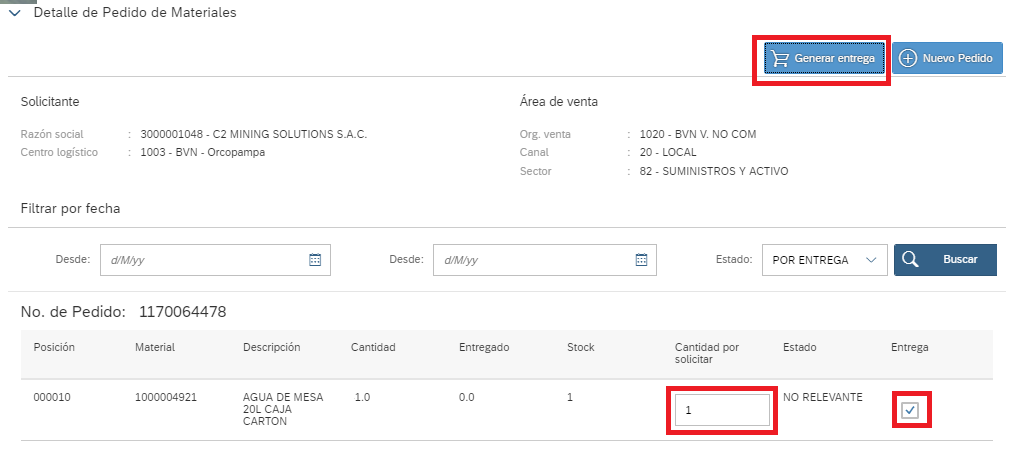
Por último, se realizará la descarga del documento automáticamente tal como se muestra en la imagen siguiente: